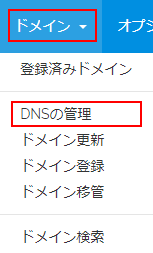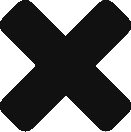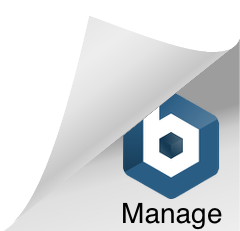カラフルボックスでは、自動インストール機能で簡単にWordPress(ワードプレス)をインストールすることができます。
ここでは、DNS設定からWordPressのインストールまでの手順をご案内します。
DNS設定
独自ドメインをご利用の場合(カラフルボックス管理ドメイン)
あらかじめドメインのネームサーバーをカラフルボックスのネームサーバー(ns1.cbsv.jp、ns2.cbsv.jp)に設定して下さい。通常は登録時に設定されております。
ネームサーバーの設定方法につきましては、ネームサーバーの変更方法をご参照下さい。
事前準備
WordPressをインストールするサーバーのサーバー名を確認しておいてください。
1.マイページにログインします。
2.上部メニュー「ドメイン」の「DNSの管理」をクリックします。
3.一旦、対象ドメインのDNSゾーンを削除します。
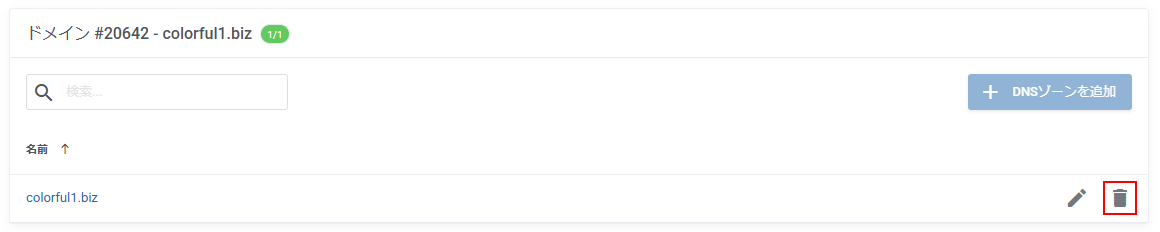
対象ドメインの削除アイコン(ゴミ箱)をクリックし「確認」をクリックします。
4.対象ドメインの「DNSゾーンの追加」をクリックします。
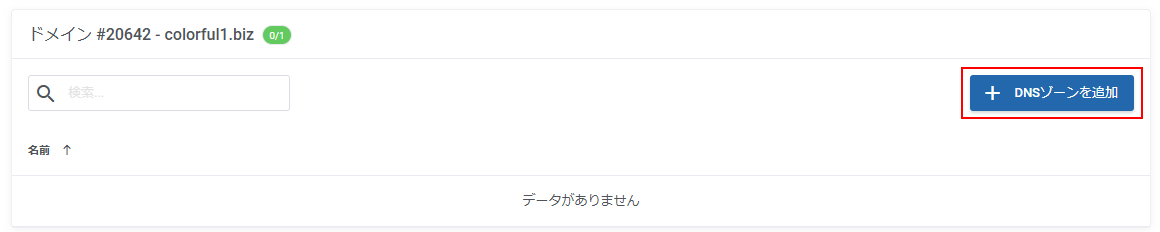
5.お使いのサーバー名を選択して「確認」をクリックします。
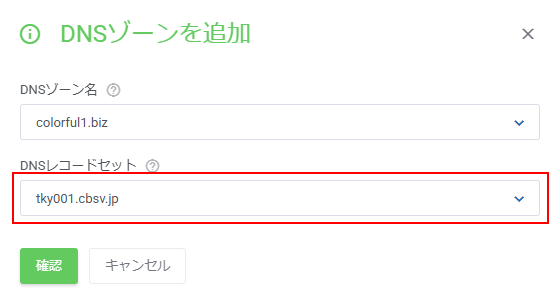
(例)tky001.cbsv.jp
サーバー名の確認方法はこちら
独自ドメインをご利用の場合(他社管理ドメイン)
カラフルボックスでDNS設定を管理する場合下記リンクをご参考に設定を行って下さい。他社管理ドメインのDNS管理方法
他社でDNS設定を管理する場合他社のDNS管理画面にて、あらかじめドメインをカラフルボックスのサーバーに向けて設定して下さい。ご利用サーバーのIPアドレスの確認方法につきましては、サーバーのIPアドレスの確認方法をご参照下さい。
無料サブドメインをご利用の場合
DNS設定の必要はありませんので、次にお進み下さい。
ドメインの設定
独自ドメイン(カラフルボックス管理・他社管理)をご利用の場合
WordPressで利用したいドメインをcPanel「ドメイン」で設定して下さい。
ドメインの設定方法につきましては、独自ドメインの設定方法をご参照下さい。
サーバー申し込みと同時に設定した独自ドメイン(新規登録・移管・他社管理)
無料サブドメインをご利用の場合
ドメインの設定の必要はありませんので、次にお進み下さい。
WordPressのインストール
1.cPanelにログインします。cPanelへのログイン方法につきましては、こちらをご参照下さい。
2.画面下部にある「Applications」の「WordPress」をクリックします。

3.「このアプリケーションをインストール」をクリックします。

4.詳細設定を行います。ここでは最低限必要な設定のみご案内します。

- 「ロケーション」→「ドメイン」
WordPressをインストールするドメインを選択します。ドメインがリストに無い場合は、独自ドメインの設定を行って下さい。
5.設定が完了しましたら画面下の方にある「インストール」をクリックします。インストールが開始されますので、完了までお待ち下さい。

6.インストールが完了しました。

WebサイトのURLと、管理画面のURLが表示されますので、ブックマークするなどしてお手元にお控え下さい。
WebサイトのURL管理画面のURL
日本語環境でご利用いただく場合、WordPressプラグイン「WP Multibyte Patch」の導入をおすすめいたします。
WordPressのバックアップは、Installationのバックアップ機能をご利用下さい。WordPressのバックアップ方法と復元方法