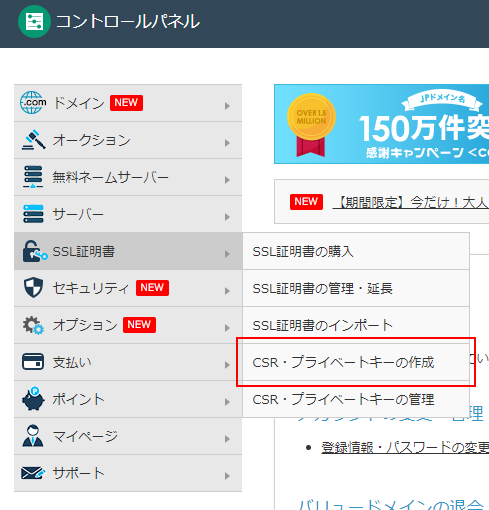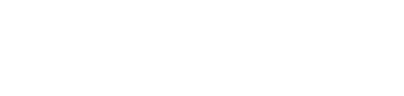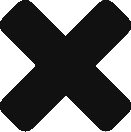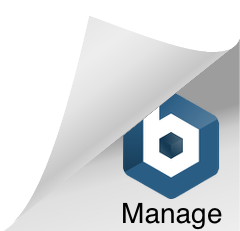他社様で購入されたSSL証明書をカラフルボックスのサーバーで利用する方法をご紹介します。
ここでは、例としてバリュードメインのアルファSSLの購入からカラフルボックスのサーバーへのインストールまでの手順をご紹介します。
バリュードメインでSSL証明書を購入する
CSRを作成する
SSL証明書の申込みに必要なCSRを作成します。
1.バリュードメインのコントロールパネルにログインします。
2.左側メニューの「SSL証明書」の「CSR・プライベートキーの作成」をクリックします。
3.下記の通り入力します。
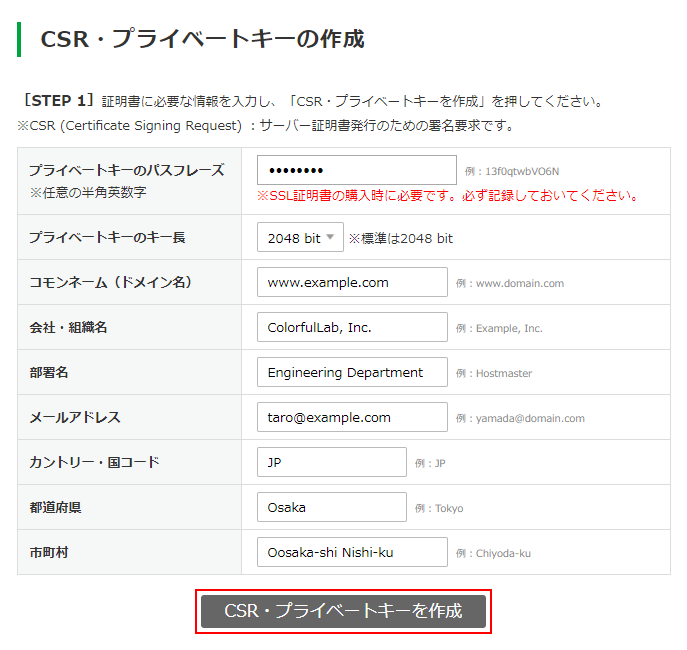
記入事項
| 項目 | 例 |
|---|---|
| プライベートキーのパスフレーズ | 今回は使用しませんが、入力した内容はお手元にお控え下さい。 |
| プライベートキーのキー長 | 2048bit |
| コモンネーム(ドメイン名) | www.example.com |
| 会社・組織名 | ColorfulLab, Inc.(個人の場合は「Personal」) |
| 部署名 | Engineering Department(個人の場合は「None」) |
| メールアドレス | メールアドレスを入力します。 |
| カントリー・国コード | JP |
| 都道府県 | Osaka |
| 市町村 | Osaka-shi Nishi-ku |
表が見切れている場合、横スクロールできます
入力が終わりましたら「CSR・プライベートキーを作成」をクリックします。
4.確認メッセージが表示されますので「OK」をクリックします。
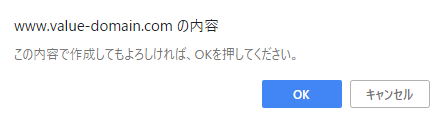
5.CSRとプライベートキーが作成されました。
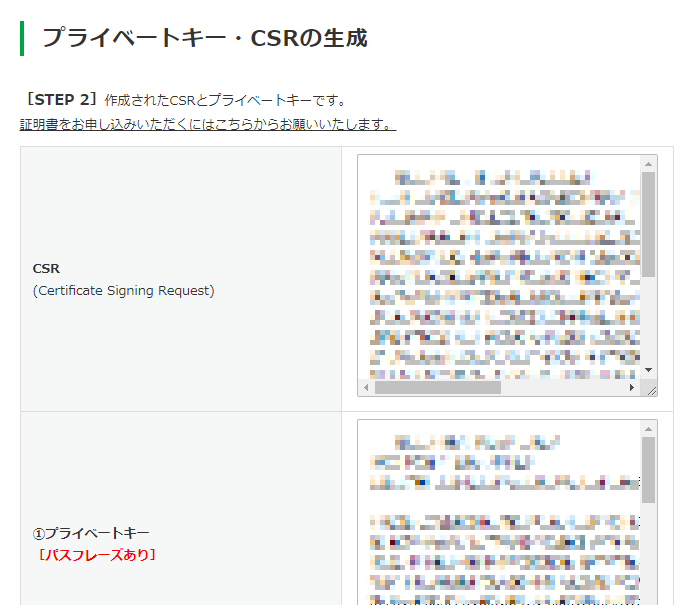
SSL証明書の購入
上記で作成したCSRを使ってSSL証明書の購入申込みをします。
1.左側メニューの「SSL証明書」の「SSL証明書の購入」をクリックします。
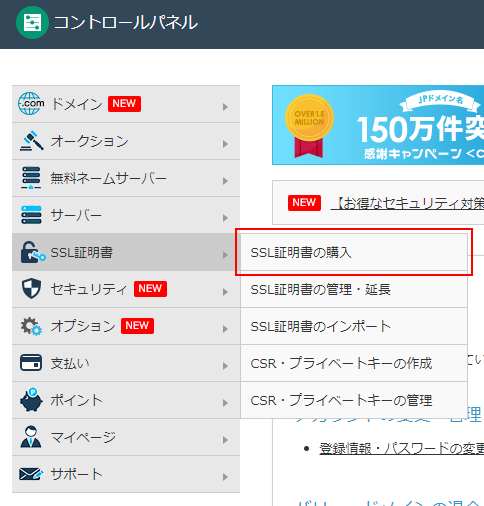
2.アルファSSLの「購入」をクリックします。
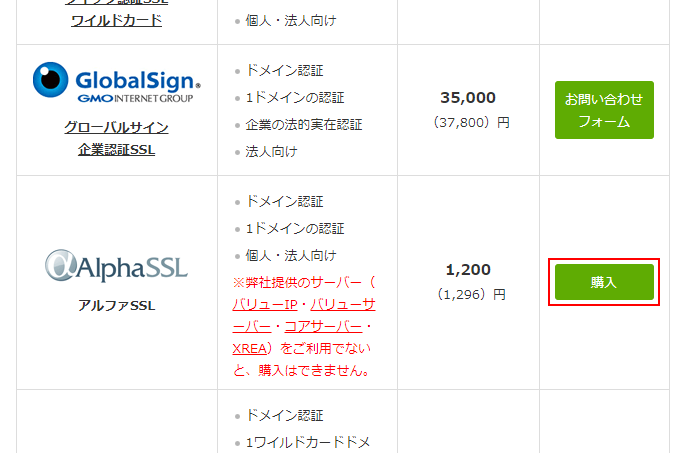
3.下記の通り入力します。
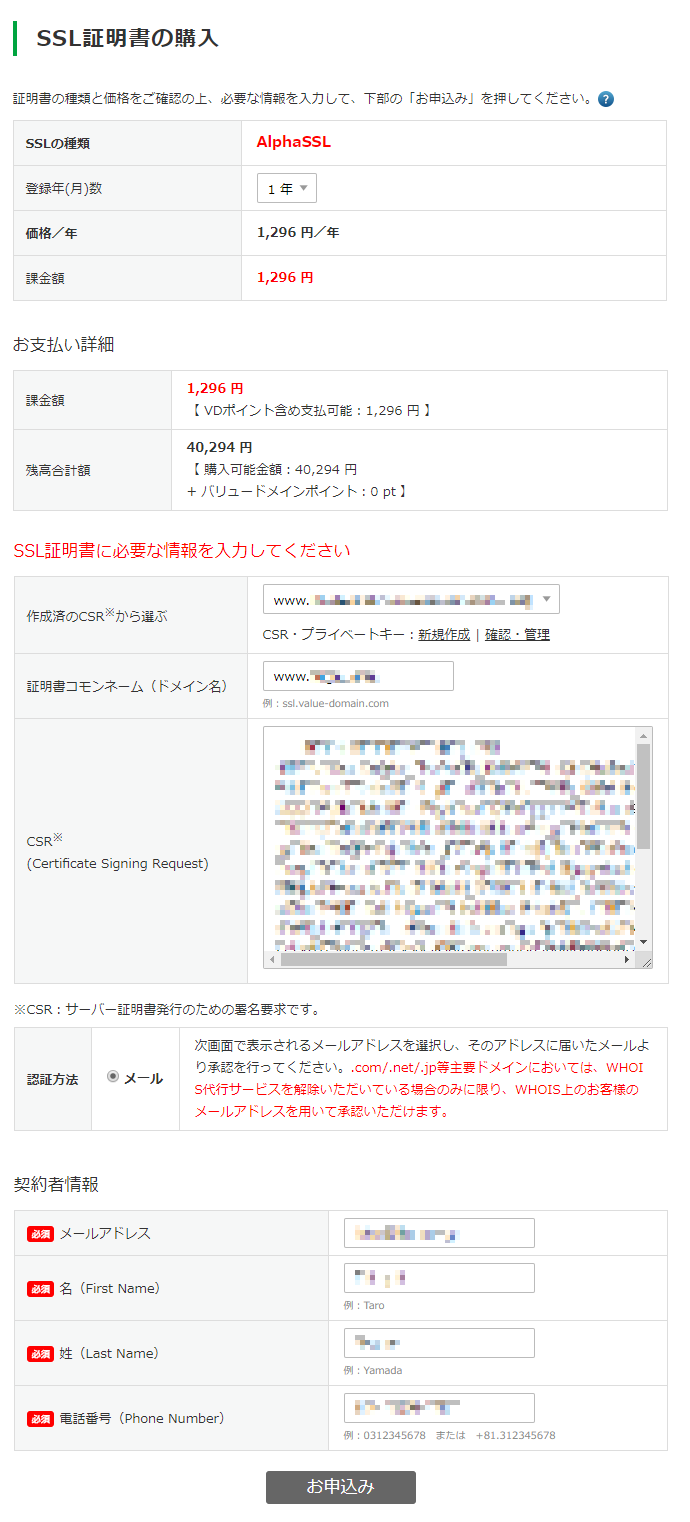
- 登録年(月)数登録年数を選択します。
- 作成済のCSRから選ぶ上記で作成したCSRを選択して下さい。
- 証明書コモンネーム(ドメイン名)CSRを選択後に自動入力されます。
- CSRCSRを選択後に自動入力されます。
- 契約者情報バリュードメインのユーザー情報が自動入力されます。
- 入力が終わりましたら「お申込み」をクリックします。
4.確認メッセージが表示されますので「OK」をクリックします。
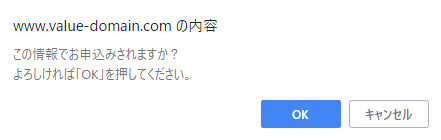
5.承認用メールを受信するメールアドレスを選択します。
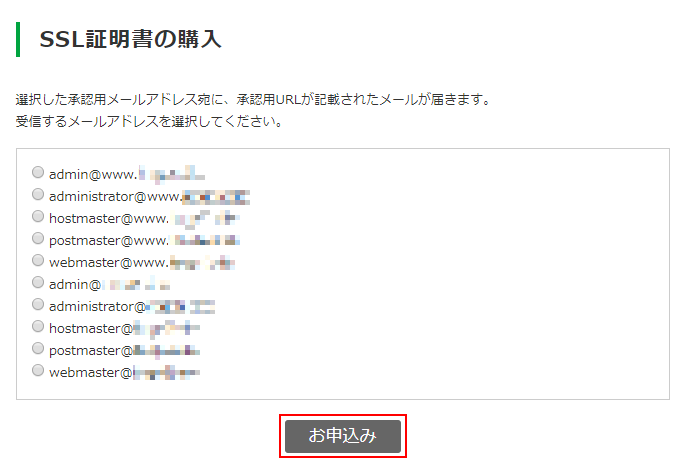
承認用メールが送られるメールアドレスを選択して「お申込み」をクリックします。一覧のメールアドレスに受信可能なメールアドレスが無い場合は、何れかのメールアドレスを作成して受信が出来る状態にして下さい。
WHOISをご自身の情報で公開している場合のみ、WHOISで設定しているメールアドレスが選択可能です。
6.確認メッセージが表示されますので、選択したメールアドレスが受信可能であることを確認し、「OK」をクリックします。
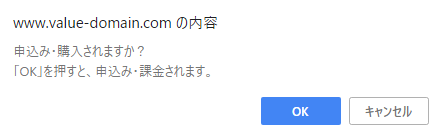
7.「ありがとうございます。正常にお申込みできました。」と表示されましたら申請は完了です。
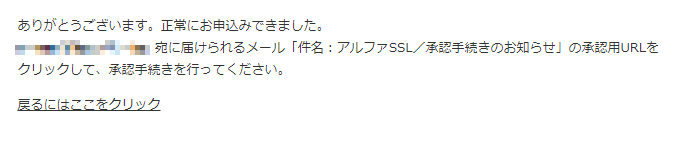
8.選択したメールアドレスに承認用メールが送信されますので、申請内容をご確認いただき、認証用URLをクリックします。
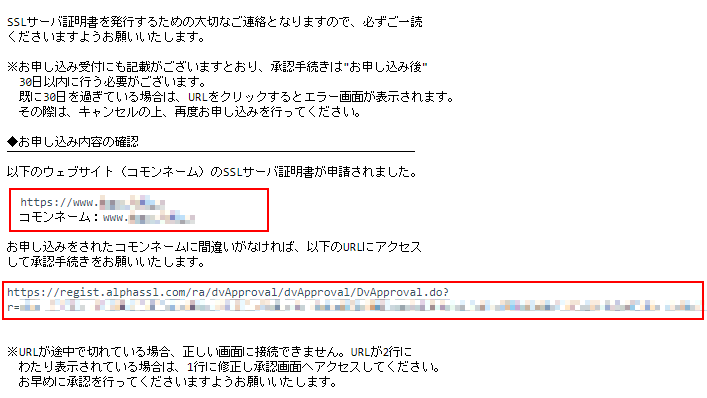
9.確認画面が表示されますので、内容を確認し「承認する」をクリックします。
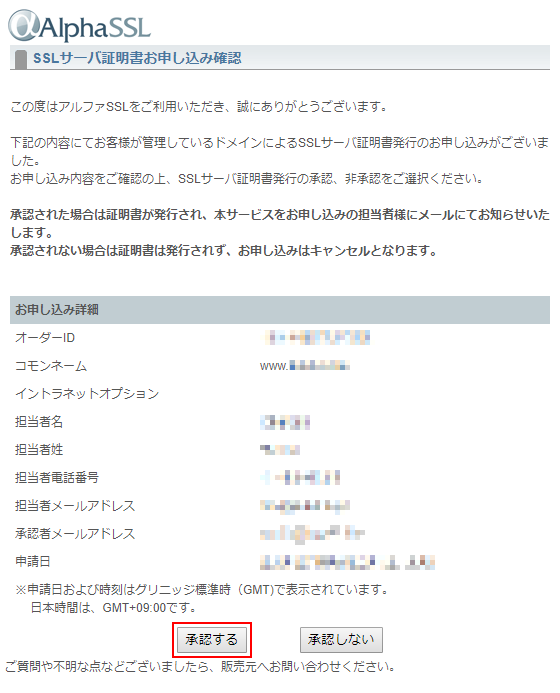
10.承認後、証明書が発行され次第、バリュードメインからメール(件名:SSL証明書発行のお知らせ)が送信されます。
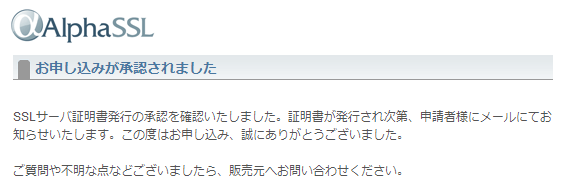
11.左側メニューにある「SSL証明書」の「SSL証明書の管理・延長」をクリックします。
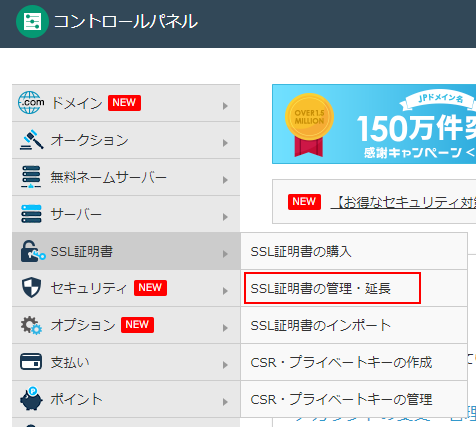
12.今回発行されたSSL証明書が表示されますので、「確認」をクリックします。
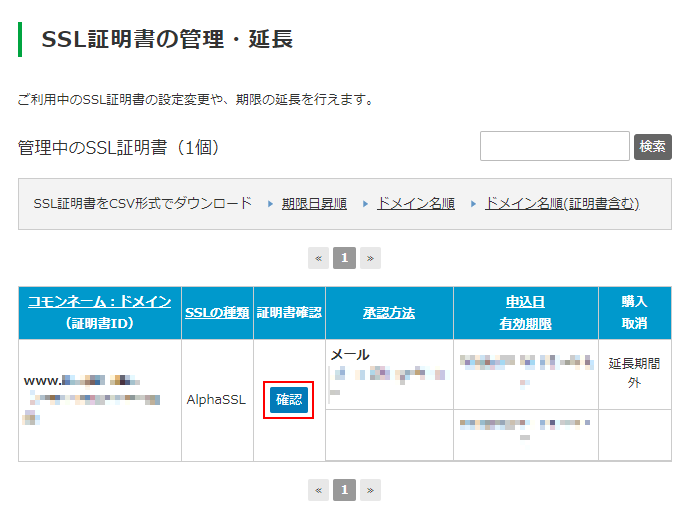
13.「証明書」、「中間証明書」、「プライベートキー(パスフレーズ無し)」が表示されますので、それぞれお手元にお控え下さい。
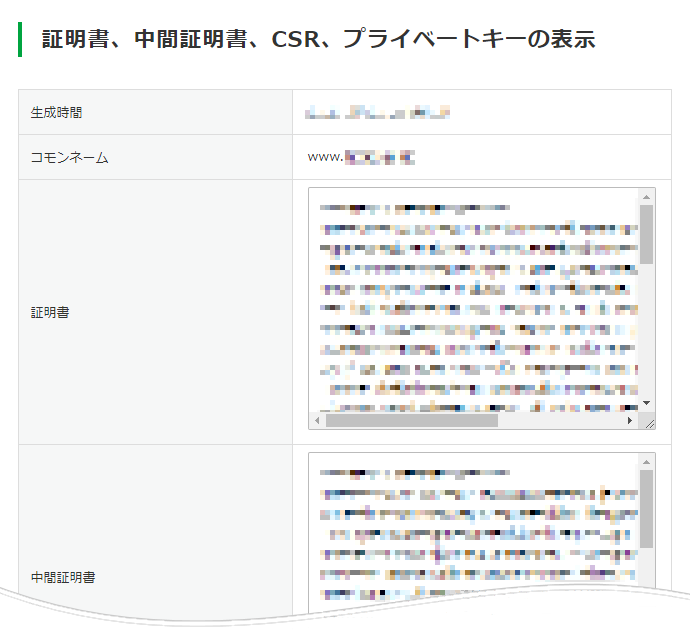
カラフルボックスのサーバーにSSL証明書を設定する
次に、購入したSSL証明書をカラフルボックスのサーバーに設定します。
ドメインの追加
カラフルボックスのサーバーへSSL証明書をインストールするには、あらかじめサーバーにcPanelの「ドメイン」でドメインを追加する必要があります。
既にドメインを追加されている場合は、次の手順にお進み下さい。
まだドメインを追加していない場合は、下記リンクをご参考にして設定して下さい。独自ドメインの設定方法はこちら
SSL証明書のインストール
最後に、カラフルボックスのサーバーへ今回購入したSSL証明書をインストールします。
1.cPanelにログインします。cPanelへのログイン方法につきましては、こちらをご参照下さい。
2.「セキュリティ」の「SSL / TLS」をクリックします。
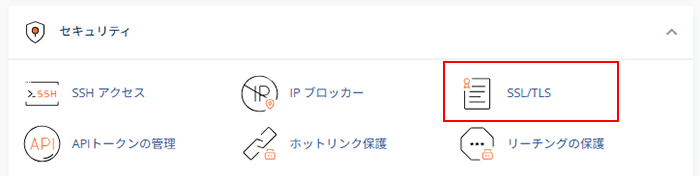
3.「SSLサイトを管理します。」をクリックします。
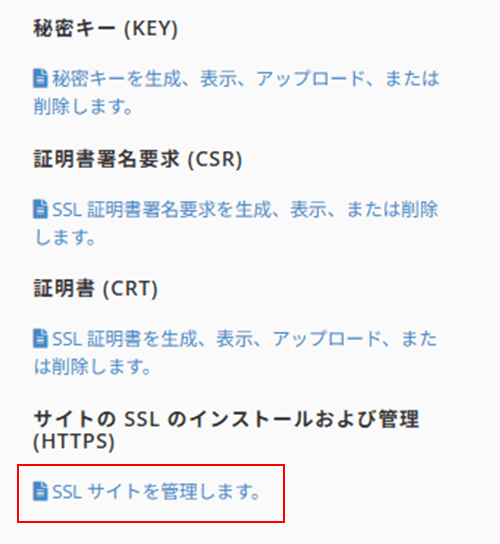
4.下記のように入力します。
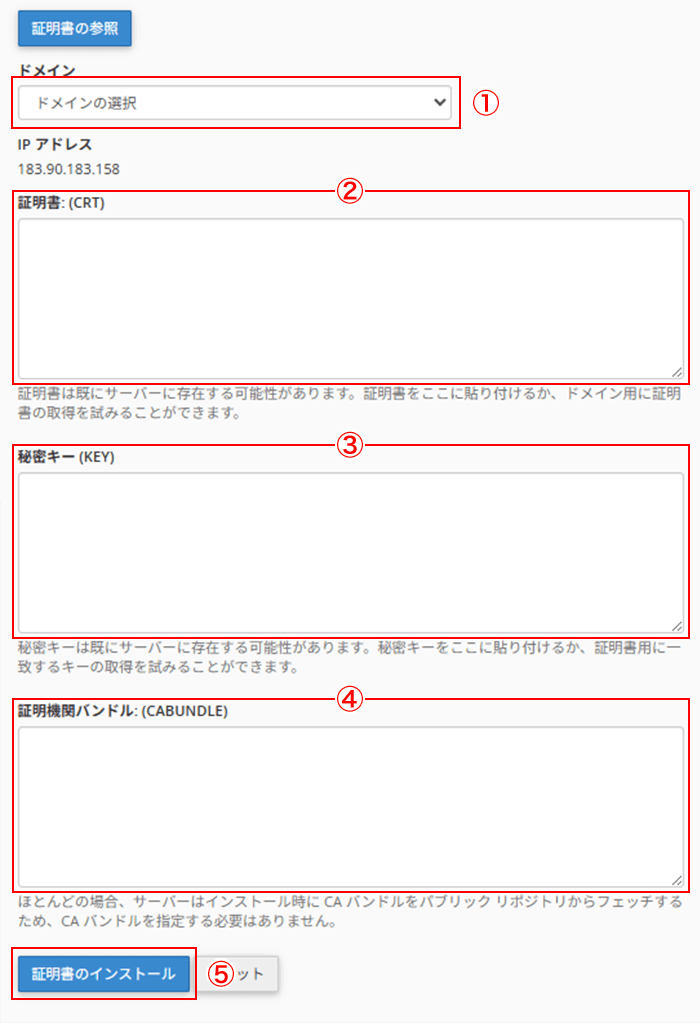
ドメイン今回購入したSSL証明書のドメインを選択します。
証明書:(CRT)「証明書」を入力します。
秘密キー(KEY)「プライベートキー(パスフレーズ無し)」を入力します。
証明機関バンドル:(CABUNDLE)「中間証明書」を入力します。
入力が終わりましたら「証明書のインストール」をクリックします。
5.「SSL証明書が正常に更新されました」と表示されれば設定完了です。
6.インストール済のSSL証明書につきましては、「インストール済み SSL Web サイトの管理」でご確認いただけます。
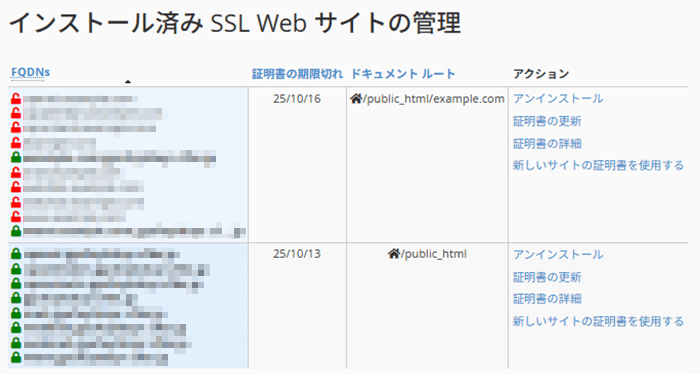
他社のSSL証明書の設定につきましてはサポート対象外となりますので、お客様の自己責任においてご設定下さい。