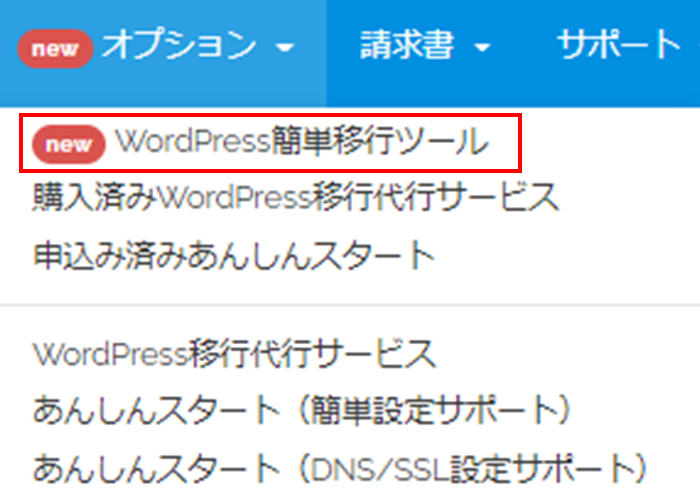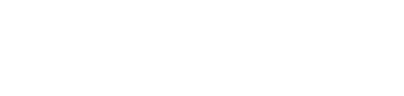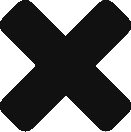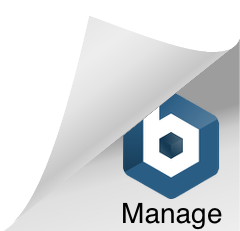WordPress簡単移行ツールとは、現在ご利用中のWebサイトのドメインはそのままに、
弊社サーバーに移行を行える無料ツールです。
サイトURLなどの必要な情報を入力するだけで、他社サーバーで運用中のWordPressサイトを
簡単にカラフルボックスへ移行できます。
本機能で移行されるデータについて
本機能では、以下のデータを移行できます。
・データベース
・メディア
・プラグイン
・テーマ
メディア容量の大きいサイトに関しては、別途FTPにてデータを移行ください。
注意事項
- 2段階認証などログインが制限されている場合は移行を行う前に解除をして下さい。
- マルチサイトで運用している場合は移行できません。
- WordPress.comからの移行はできません。
- WordPress4.7より前のバージョンは移行前にアップデートしてください。
- 大容量(約50GB)を超えるサイトの場合は移行に失敗することがあります。
- PHPのバージョンが5.3以上であることをご確認ください。
- PHPでtar,zipコマンドが利用できることをご確認ください。
- 移行するドメインのネームサーバーやDNS設定は、移行作業の完了後に変更してください。
- 移行後はWordPressのマイナーバージョンが最新版へと更新されますのでご注意ください。
1.マイページにログインします。
弊社公式サイトで以下のログイン情報を入力し、マイページにログインします。
- メールアドレス
- パスワード
2.上部メニュー「オプション」の「WordPress簡単移行ツール」を
クリックします。
ログイン後、上部メニューの「オプション」から「WordPress簡単移行ツール」を
クリックします。
3.「WordPress移行登録」をクリックします。
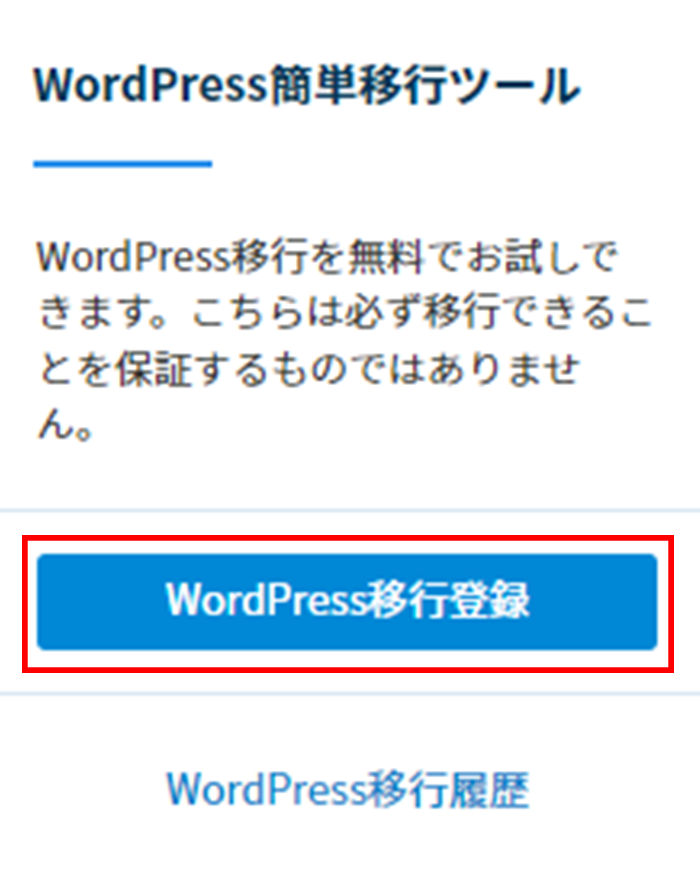
遷移した画面の留意事項を確認のうえ「WordPress移行登録」をクリックします。
4.各項目を入力します。
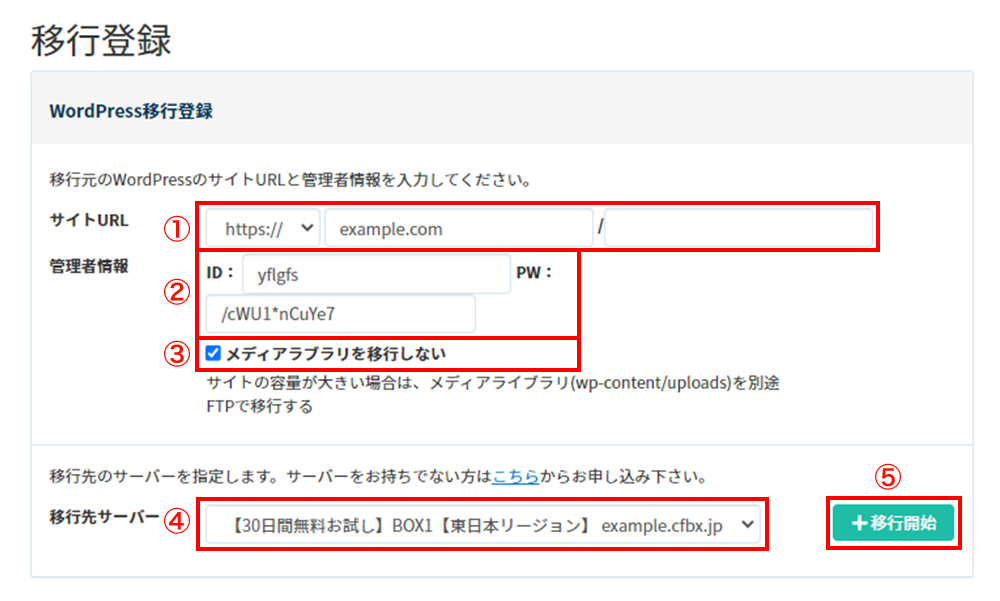
移行元のWordPressのサイトURLと管理者情報、移行先サーバーの項目を入力します。
- ①サイトURL
- ②管理者情報
- ③メディアライブラリの移行について
- ④移行先サーバー
サイトURL
移行元サイト(現在お使いのサイト)のURLを入力します。「http」と「https」の違いにご注意ください。
管理者情報
移行元のWordPressのログインで使用する管理者情報を入力します。
- ID
- パスワード
メディアライブラリの移行について
メディア容量の大きいサイトに関しては、別途FTP(※)にてデータを移行いただく為、ここで
チェックを入れてください。
FTPでの移行方法についてはこちらをご覧ください。
「ファイル転送プロトコル」の略。大きなファイルを簡単に転送できる技術。
移行先サーバー
ここには、弊社カラフルボックスで契約したサーバーが表示されます。
移行先の対象となるサーバーを選択してください。
入力が終わりましたら「+移行開始」をクリックします。
移行先のサーバーを契約していない場合
現在、移行先のサーバーを契約していない場合、「移行先サーバー」の上部のリンク
「こちら」もしくは公式サイト右上の「お申込み」からお手続き可能です。
5.対象サイトの移行状況が表示されます。
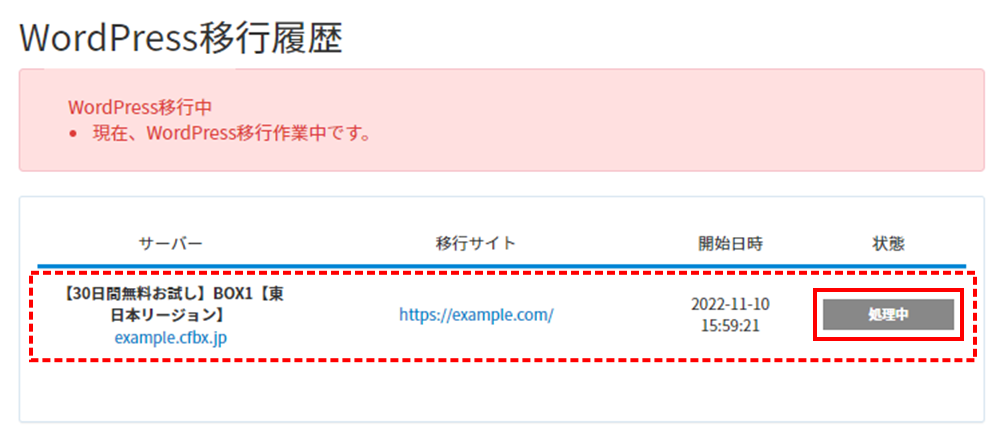
「現在、WordPress移行作業中です。」と表示され、WordPressの移行処理が開始されます。
- サーバー:移行先のサーバー
- 移行サイト:現在お使いのWordPressサイトURL
- 開始日時:移行処理を開始した日時
- 状態:現在の移行状況
「状態」が「処理中」の場合は、移行中のため、しばらくお待ちください。
6.データ移行が完了しました。
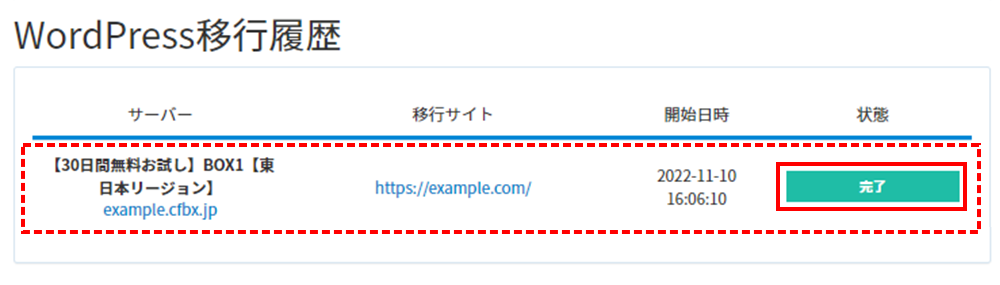
WordPressのデータ移行が完了すると「状態」の項目が「完了」に変化します。
これで、弊社サーバーへのデータ移行は完了です。
DNSのレコードを変更する前にhostsファイルで事前に確認する事を推奨致します。
hostsファイルを設定することで、ネームサーバー変更前に動作確認が可能です。
確認方法は下記マニュアルから変更手順をご確認ください。
hostsファイルの設定方法はこちら
7.ネームサーバーおよびDNS設定の変更を行います。
ドメインのネームサーバーを弊社のネームサーバーに変更し、DNS設定を変更します。
ここでは、弊社管理ドメインにおける変更手順をご紹介します。
他社管理ドメインの場合は手順が異なるので「他社管理ドメインのDNS管理方法」を
ご覧ください。
ネームサーバーの変更方法
ドメインのネームサーバーを弊社のネームサーバーに変更する手順は以下の通りです。
- マイページにログイン
- 「ドメイン」をクリック
- 「ネームサーバーの管理」を選択
- ネームサーバーの変更
- 設定完了
1.マイページにログイン
弊社公式サイトで以下のログイン情報を入力し、マイページにログインします。
- メールアドレス
- パスワード
2.「ドメイン」をクリック
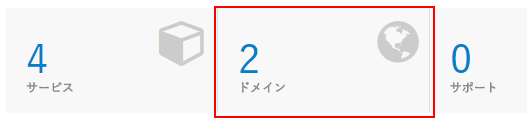
「ドメイン」をクリックします。
3.「ネームサーバーの管理」を選択
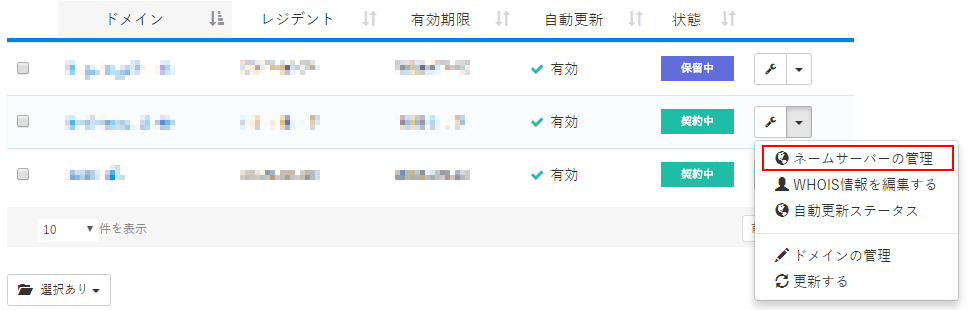
登録済みのドメイン一覧が表示されます。
ネームサーバーを変更したいドメインの右側にある「▼」をクリックし「ネームサーバーの管理」を選択します。
4.ネームサーバーの変更
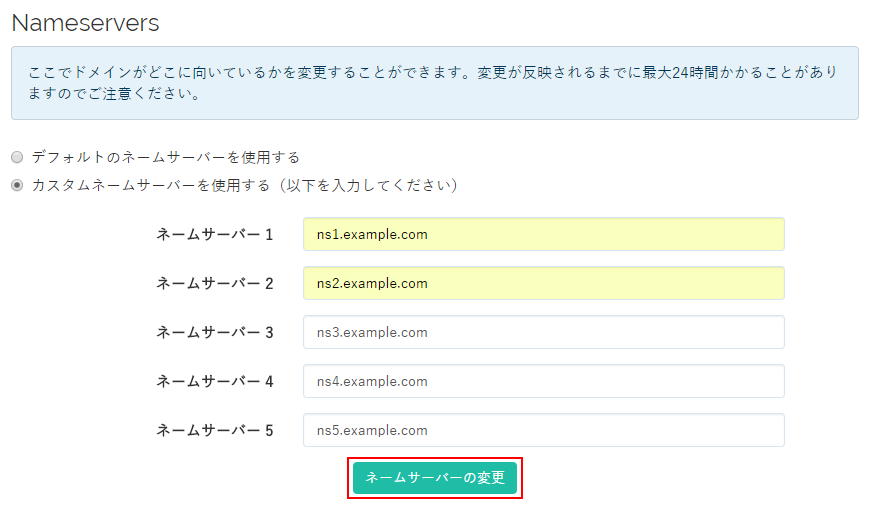
「カスタムネームサーバーを使用する」を選択し、ネームサーバーを入力してください。
入力後「ネームサーバーの変更」をクリックします。
なお、「デフォルトのネームサーバーを使用する」を選択した場合は、カラフルボックスの
ネームサーバーである「ns1.cbsv.jp」「ns2.cbsv.jp」が設定されます。
5.設定完了

「変更が保存されました!」と表示されれば、設定完了となります。
DNSの管理方法
弊社管理ドメインのDNS設定の手順は、以下の通りです。
- マイページにログイン
- 「ドメイン」>「DNSの管理」をクリック
- 一旦、対象ドメインのDNSゾーンを削除
- 対象ドメインの「DNSゾーンの追加」をクリック
- お使いのサーバー名を選択して「確認」をクリック
- 設定完了
1.マイページにログイン
弊社公式サイトで以下のログイン情報を入力し、マイページにログインします。
- メールアドレス
- パスワード
2.「ドメイン」>「DNSの管理」をクリック
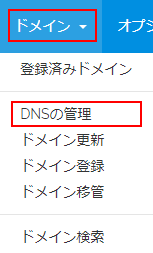
上部メニュー「ドメイン」の「DNSの管理」をクリックします。
3.一旦、対象ドメインのDNSゾーンを削除します。
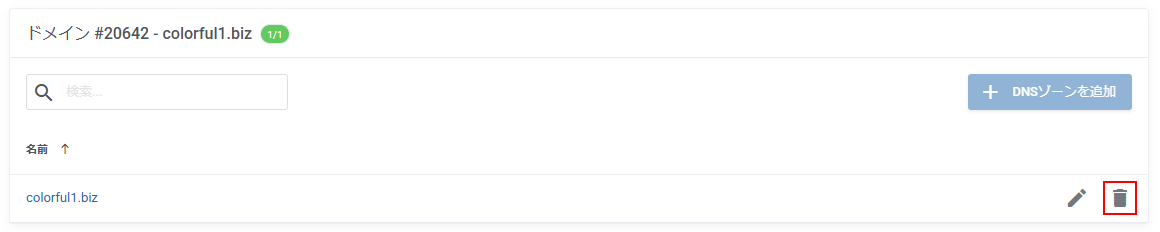
対象ドメインの削除アイコン(ゴミ箱)をクリックし「確認」をクリックします。
4.対象ドメインの「DNSゾーンの追加」をクリックします。
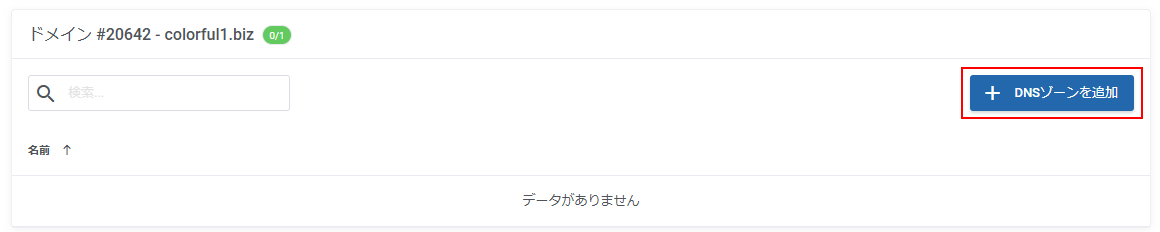
5.お使いのサーバー名を選択して「確認」をクリックします。
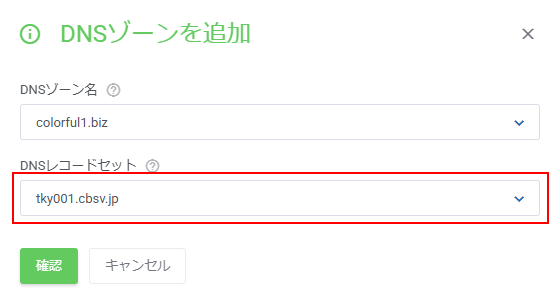
(例)tky001.cbsv.jp
サーバー名の確認方法はこちら
なお、ドメインの取得直後やネームサーバーの変更直後は、以下のようなステータス表示となります。
- 保留中
- 非アクティブ
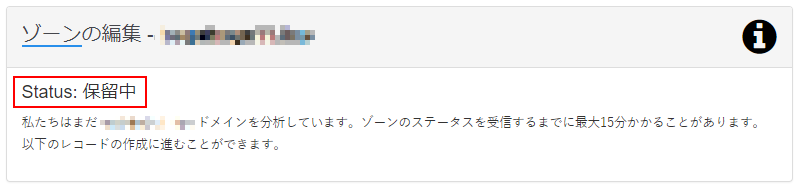
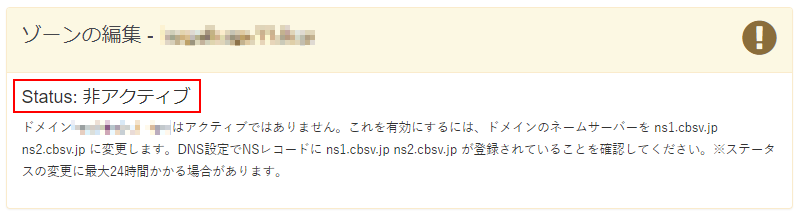
このように表示される場合、しばらくお待ちのうえ、再度ご確認ください。
ステータスが切り替わるまで、最大24時間程度かかる場合がございます。
カラフルボックスのサーバーを利用する場合、レコードセットで基本的なDNS設定は
自動で完了します。
ただ、他社のサーバーを利用する場合や、高度な設定を行う場合などは、手動での
設定が必要です。
詳しくは「DNSの管理方法」の「手動で設定する場合」をご確認ください。
hostsファイルを設定することで、ネームサーバーの変更前に動作確認が可能です。
設定方法は下記マニュアルから変更手順をご確認ください。
hostsファイルの設定方法
8.サイトの動作確認を行います。
WordPressサイトへとアクセスし、問題なく表示・動作するかご確認ください。
WordPress簡単移行ツールのエラーの内容・対処法
WordPress簡単移行ツールの利用中にエラーが発生する場合があります。
主なタイミングは以下の2つです。
- 移行元情報入力時
- 移行処理中
移行元情報入力時にエラーが発生した場合
移行元入力時に以下のようなエラーが発生する場合があります。
- ログインエラー
- ドメイン登録エラー
- 入力エラー
ログインエラー
【エラー表記】

【対処法】
入力したIDもしくはパスワードが間違っていないか、また二要素認証が有効になっていないかを
ご確認ください。
ドメイン登録エラー
【エラー表記】

【対処法】
移行先のサーバーでドメインが既に登録されています。サーバーの選択を変更してください。
入力エラー
【エラー表記】

【対処法】
URLには管理画面のログインURLではなく、TOPページURLを入力してください。
移行処理中にエラーが発生した場合
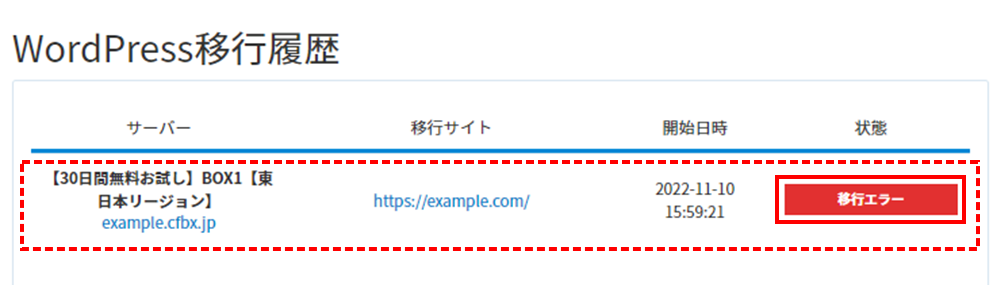
移行処理画面の「状態」が「移行エラー」と表示された場合は、調査が必要となります。
お問い合わせフォームにご連絡ください。
FTPを用いたメディアライブラリの移行方法
メディア容量が大きいサイトの場合、FTPを用いてデータを移行します。
FTPにてデータを移行する場合、以下のようなFTPソフトを使用するのが一般的です。
- FFFTP
- WinSCP など
「wp-content/uploads」フォルダをローカルにダウンロードし、そのuploadsフォルダを移行先のwp-content内にアップロードしてください。
移行先にあるuploadsフォルダは一旦削除しても上書きしても問題ございません。
FTPソフトの設定方法は、以下のページをご覧ください。
FTPソフトの設定方法はこちら
WordPress簡単移行ツールでの移行に失敗する場合
WordPress簡単移行ツールは、必ずしもWordPressサイトの移行を保証するものでは
ありません。
WordPress簡単移行ツールでの移行に失敗する場合は、スタッフが対応する
「WordPress移行代行サービス(有料)」をご利用ください。
WordPress移行代行サービスであれば、専門スタッフがお申し込み後5営業日以内に
他社サーバーからカラフルボックスへの移転を完了いたします。
詳しくは「WordPress移行代行サービス」をご覧ください。