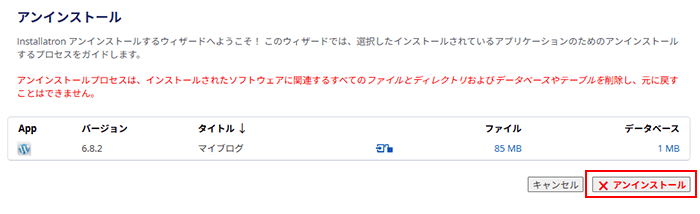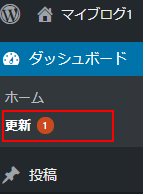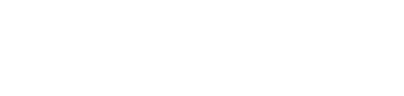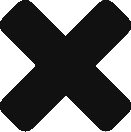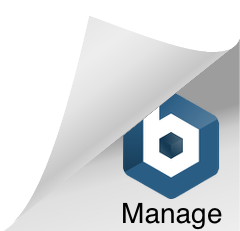サーバーの初期サブドメイン(◯◯◯.cfbx.jp)にインストールしたWordPress(ワードプレス)を独自ドメインに移行する場合の手順をご案内します。
ここでは、WordPressのプラグイン「All-in-One WP Migration」の使用方法をご案内いたします。
簡単自動インストール(Installatron Applications Installer)を使ってWordPressをインストールした場合、または、サーバー登録時にWordPress快速セットアップをご利用いただいた場合は、Installationのクローン機能を使って移行して下さい。
初期サブドメイン(◯◯◯.cfbx.jp)から独自ドメインへのWordPress移行手順(簡単自動インストールを使用している場合)
移行元サイトでの作業
WordPressを最新バージョンに更新する
移行前に、不具合発生を防止するため移行元サイトのWordPressを最新バージョンに更新します。
1.WordPress管理画面にログインし、左側メニューにある「更新」をクリックします。
2.「WordPressの新しいバージョンがあります。」と表示されている場合は、「今すぐ更新」をクリックして最新版にバージョンアップします。
WordPressプラグイン「All-in-One WP Migration」のインストール
1.WordPressの管理画面にログインし、左側メニューの「プラグイン」の「新規追加」をクリックします。
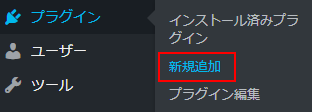
2.右上の検索窓に「All-in-One WP Migration」と入力すると検索結果にAll-in-One WP Migrationが表示されますので、「今すぐインストール」をクリックします。
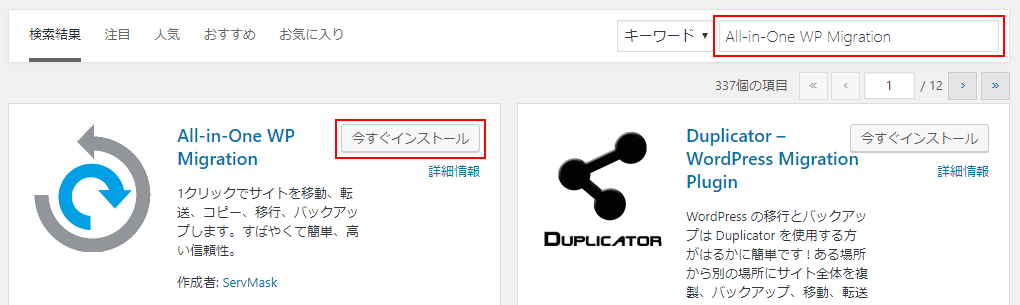
3.インストールが完了しましたら「有効化」をクリックします。
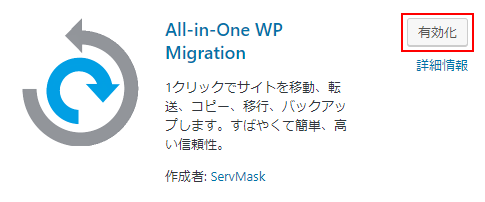
4.「プラグインを有効化しました。」と表示されれば完了となります。

データのエクスポート
1.左側メニュー「All-in-One WP Migration」の「エクスポート」をクリックします。
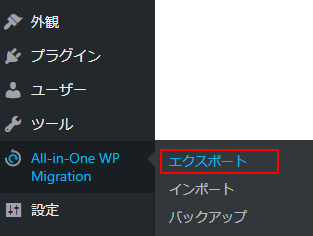
2.「エクスポート先」をクリックすると展開されますので「ファイル」をクリックします。
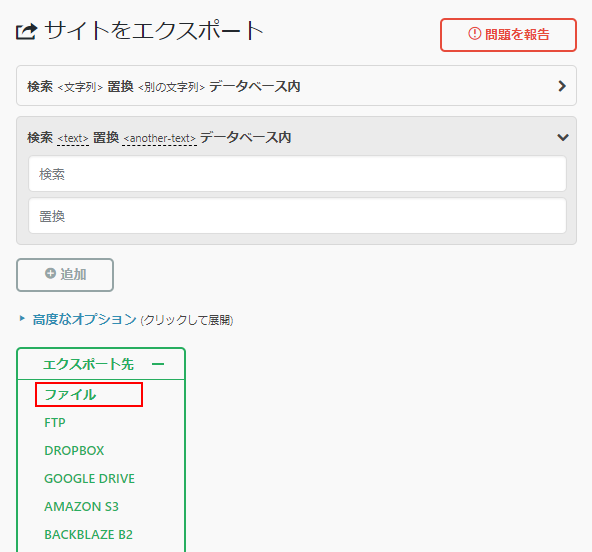
3.エクスポート処理が開始されます。サイズによっては時間がかかる場合があります。しばらくお待ち下さい。
4.エクスポートが完了するとファイルのダウンロードが可能になりますので、クリックしてダウンロードします。ダウンロードしたファイルはインポート時に使用します。
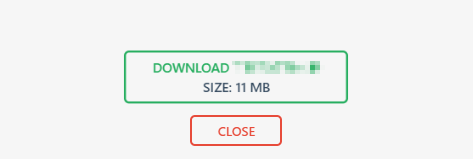
5.以上でエクスポートは完了です。
SIZEが2GBを超える場合は、無料版のプラグインではインポートする事ができません。
容量の大半はメディアファイルであることがほとんどですので、「高度なオプション」をクリックし、「メディアライブラリをエクスポートしない(ファイル)」にチェックを入れてから、再度エクスポートをお試し下さい。
この手順でエクスポートした場合は、メディアファイルはエクスポートファイルに含まれませんので、移行完了後にFTPなどで転送する必要があります。
メディアファイルにつきましては、通常はWordpressのインストールディレクトリ配下の「/wp-content/uploads」フォルダに保存されています。
移行先サイトでの作業
ドメインのDNS設定
移行先の独自ドメインをご利用のサーバーに向けます。DNSの管理方法はこちら
独自ドメインの設定
移行する独自ドメインをサーバーに設定します。
1.cPanelにログインします。cPanelへのログイン方法につきましては、こちらをご参照下さい。
2.「ドメイン」の「ドメイン」をクリックします。
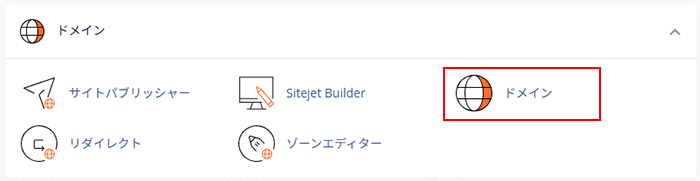
3.「新しいドメインを作成する」をクリックします。
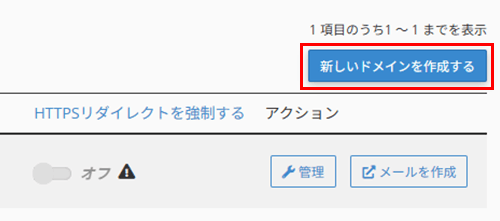
4.移行後に使用する独自ドメイン名を入力します。
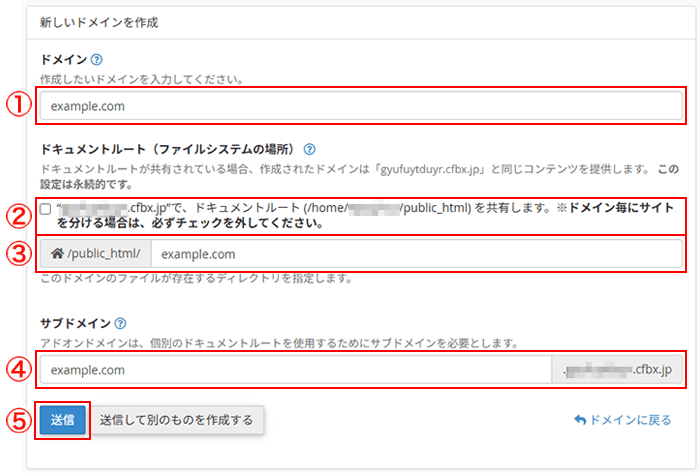
ドメイン移行後に使用する独自ドメイン名を入力します。
日本語ドメインの場合は、Punycode(ピュニコード)に変換いただいてからご入力いただく必要があります。日本語ドメインについてはこちら
ドキュメントルートの共有チェックを入れた場合、メインドメインのドキュメントルート(/public_html)を共有します。
ドメインによりサイトを分ける場合は、チェックを外してください。
チェックを外した場合は、③でドキュメントルートを指定します。
ドキュメントルート(②のチェックを入れなかった場合のみ表示)Webサイトのデータを入れるフォルダを指定します。
初期値は「/public_html/ドメイン名」となります。通常はそのままご利用下さい。
サブドメイン(②のチェックを入れなかった場合のみ表示)ここで入力するサブドメインは、サーバー登録時の無料サブドメイン(または独自ドメイン)でアクセスするためのサブドメインとなります。独自ドメインのサブドメインではありませんのでご注意下さい。
初期値はドメイン名となります。通常はそのままご利用下さい。
サブドメイン名の例(初期値の場合)
■無料サブドメイン「colorful.cfbx.jp」で登録したサーバーで独自ドメイン「example.com」を設定した場合 → example.com.colorful.cfbx.jp
■独自ドメイン「example.com」で登録したサーバーで独自ドメイン「colorful.com」を設定した場合 → colorful.com.example.com
設定が完了しましたら「送信」をクリックして下さい。
5.成功メッセージが表示されましたら、設定完了となります。
PHPのバージョンを確認する
移行元サイトとPHPのバージョンをあわせて下さい。
バージョンが異なる場合、不具合が発生する可能性があります。PHPのバージョン変更方法はこちら
WordPressのインストール
移行先サイトにWordPressをインストールします。自動インストール機能でWordPressをインストールする方法はこちら
WordPressプラグイン「All-in-One WP Migration」のインストール
1.WordPressの管理画面にログインします。
2.左側メニューの「プラグイン」の「新規追加」をクリックします。
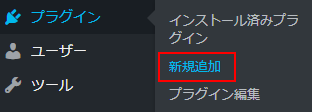
3.右上の検索窓に「All-in-One WP Migration」と入力すると検索結果にAll-in-One WP Migrationが表示されますので、「今すぐインストール」をクリックします。
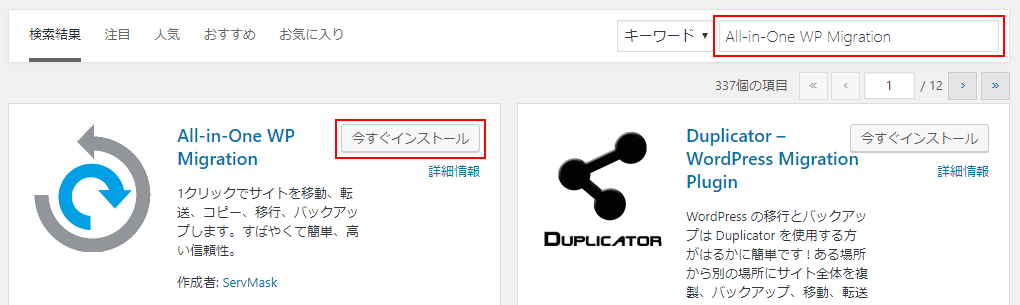
4.インストールが完了しましたら「有効化」をクリックします。
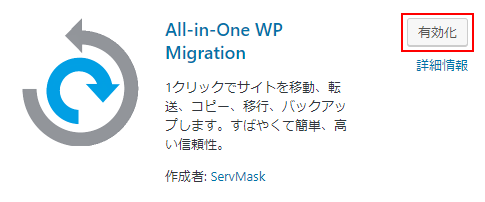
5.「プラグインを有効化しました。」と表示されれば完了となります。

データのインポート
1.左側メニューにある「All-in-One WP Migration」の「インポート」をクリックします。
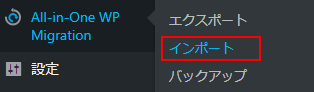
2.「インポート元」をクリックすると展開されますので「ファイル」をクリックします。
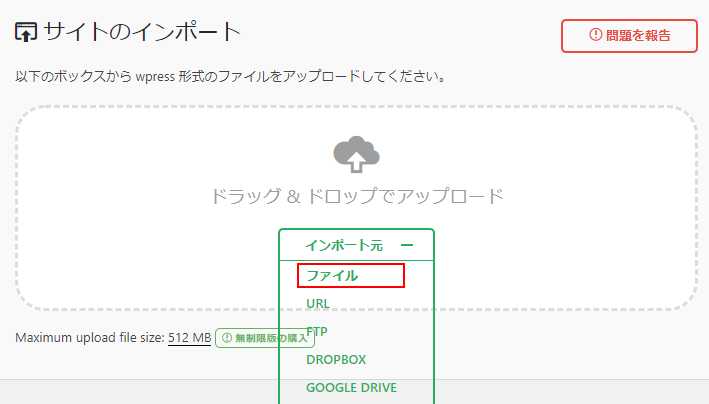
3.移行元サイトでエクスポートしたwpressファイルを選択し、「開く」をクリックします。
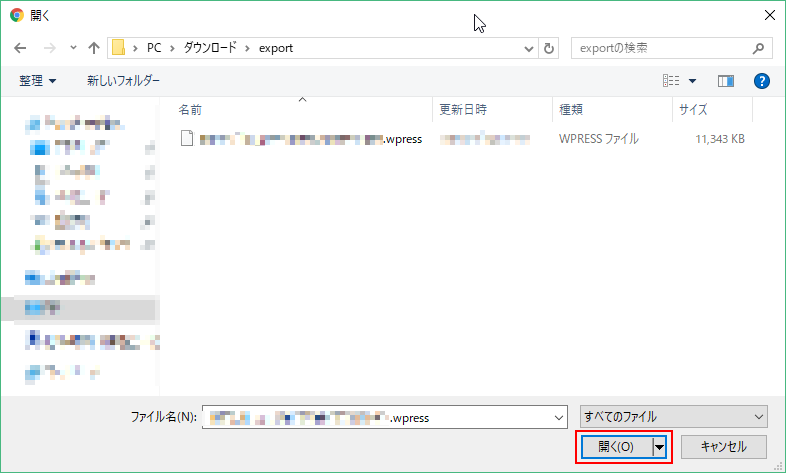
4.ファイルのアップロードとインポートが開始されます。しばらくお待ち下さい。
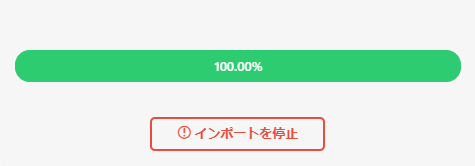
5.インポートの確認メッセージが表示されますので、「開始」をクリックします。
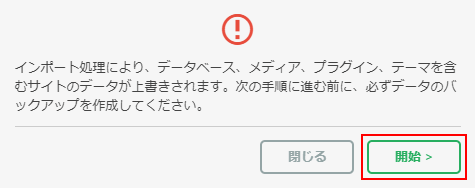
6.インポートが完了しました。「パーマリンク構造を保存する」をクリックして下さい。
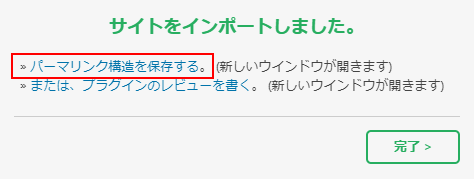
7.ログイン画面が表示されますので、移行元サイトのWordPressで使用していたユーザー名とパスワードを入力して「ログイン」をクリックします。
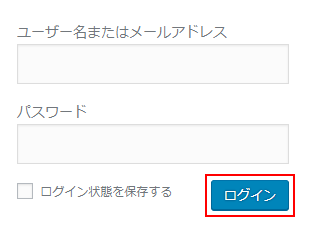
8.パーマリンク設定画面が表示されますので、「変更を保存」をクリックします。
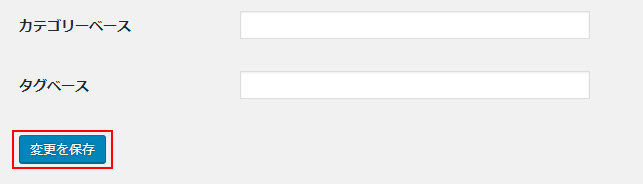
9.移行元サイトでメディアファイルをエクスポートしなかった場合は、FTPなどで転送して下さい。
10.独自ドメイン名でアクセスし、正常にWordPressサイトが表示されましたらインポート完了となります。
移行元サイトの削除
移行元サイトが不要である場合は、下記手順にて削除して下さい。移行先サイトの動作確認を行い、移行が正しく出来ていることを確認してから削除して下さい。
1.cPanelにログインします。cPanelへのログイン方法につきましては、こちらをご参照下さい。
2.画面左にある「Applications」をクリックします。
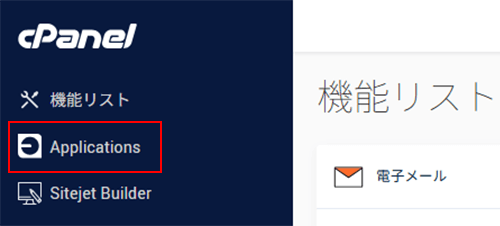
3.インストール済のWordPressの一覧が表示されますので、移行元Webサイトを削除します。
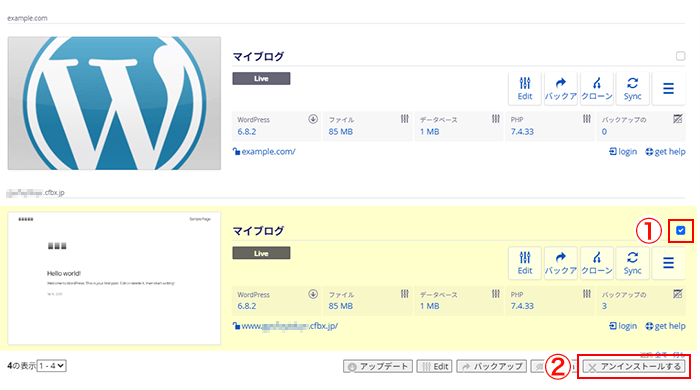
移行元サイトの右側のチェックボックスにチェックを入れます。
「アンインストール」をクリックします。
4.内容を確認し、「アンインストール」をクリックます。