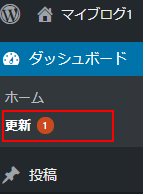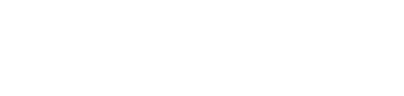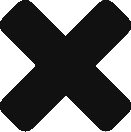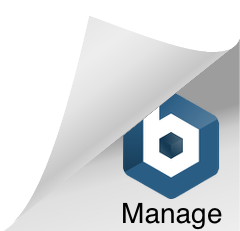「All-in-One WP Migration」を使う場合
WordPress(ワードプレス)プラグイン「All-in-One WP Migration」を使用して、他サーバーからカラフルボックスにサーバー移行する方法をご紹介します。
ここでは、移行前と同じドメイン名で移行する場合の手順をご紹介します。
移行前の準備
- 事前にカラフルボックスのサーバーをお申込み下さい。
- 他サーバーの空き容量に余裕が無い場合は失敗する場合がありますので、空き容量をご確認下さい。
注意事項
- サーバー移行が完了し、かつ移行ドメインのDNS設定変更がインターネット上に完全に浸透するまでは、他社サーバーを解約しないで下さい。
移行元サーバーでの事前準備
WordPressを最新バージョンに更新する
移行前に、不具合発生を防止するため、移行元サーバーのWordPressを最新バージョンに更新します。
1.WordPressの管理画面にログインし、左側メニューの「更新」をクリックします。
2.「WordPressの新しいバージョンがあります。」と表示されている場合は、「今すぐ更新」をクリックして最新版にバージョンアップします。
WordPressプラグイン「All-in-One WP Migration」のインストール
1.WordPressの管理画面にログインし、左側メニューの「プラグイン」の「新規追加」をクリックします。
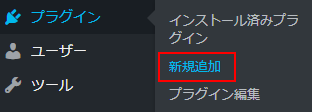
2.右上の検索窓に「All-in-One WP Migration」と入力すると検索結果にAll-in-One WP Migrationが表示されますので、「今すぐインストール」をクリックします。
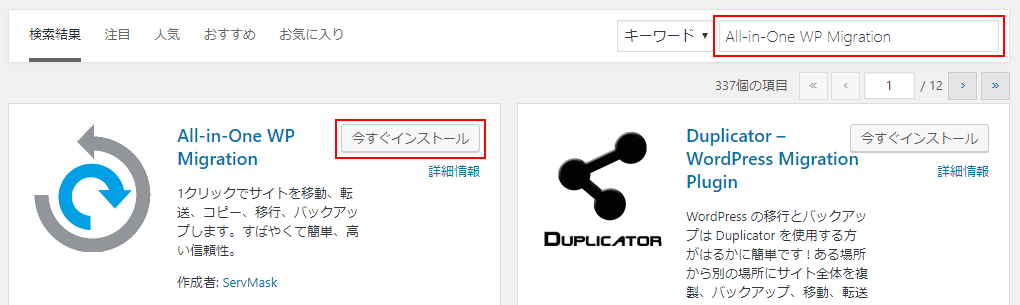
3.インストールが完了しましたら「有効化」をクリックします。
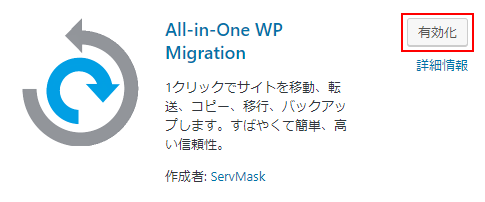
4.「プラグインを有効化しました。」と表示されれば完了となります。

データのエクスポート
1.左側メニュー「All-in-One WP Migration」の「エクスポート」をクリックします。
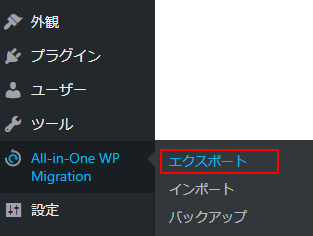
2.「エクスポート先」をクリックすると展開されますので「ファイル」をクリックします。
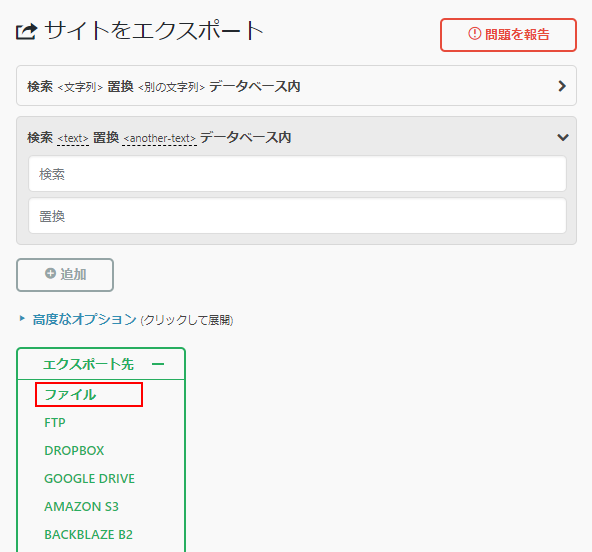
3.エクスポート処理が開始されます。サイズによっては時間がかかる場合があります。しばらくお待ち下さい。
4.エクスポートが完了するとファイルのダウンロードが可能になりますので、クリックしてダウンロードします。ダウンロードしたファイルはインポート時に使用します。
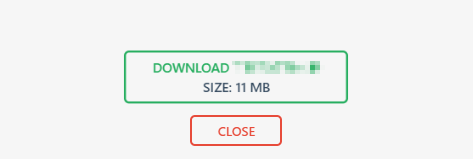
5.以上でエクスポートは完了です。
SIZEが2GBを超える場合は、無料版のプラグインではインポートする事ができません。
容量の大半はメディアファイルであることがほとんどですので、「高度なオプション」をクリックし、「メディアライブラリをエクスポートしない(ファイル)」にチェックを入れてから、再度エクスポートをお試し下さい。
この手順でエクスポートした場合は、メディアファイルはエクスポートファイルに含まれませんので、移行完了後にFTPなどで転送する必要があります。
メディアファイルにつきましては、通常はWordpressのインストールディレクトリ配下の「/wp-content/uploads」フォルダに保存されています。
カラフルボックスへの移行作業
独自ドメインの設定
移行する独自ドメイン名を設定します。サーバー申し込みと同時に設定した独自ドメイン(新規登録、移管、他社管理)の場合は、「ドメイン」による設定は必要ありません。
1.cPanelにログインします。cPanelへのログイン方法につきましては、こちらをご参照下さい。
2.「ドメイン」の「ドメイン」をクリックします。
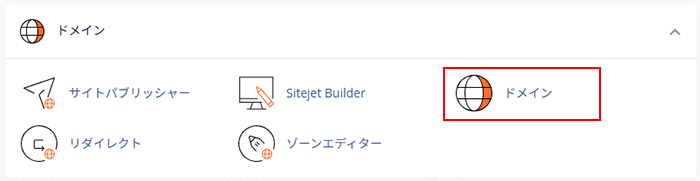
3.「新しいドメインを作成する」をクリックします。
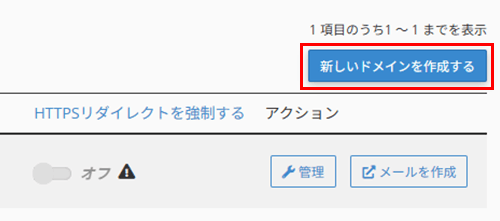
4.移行後に使用する独自ドメイン名を入力します。
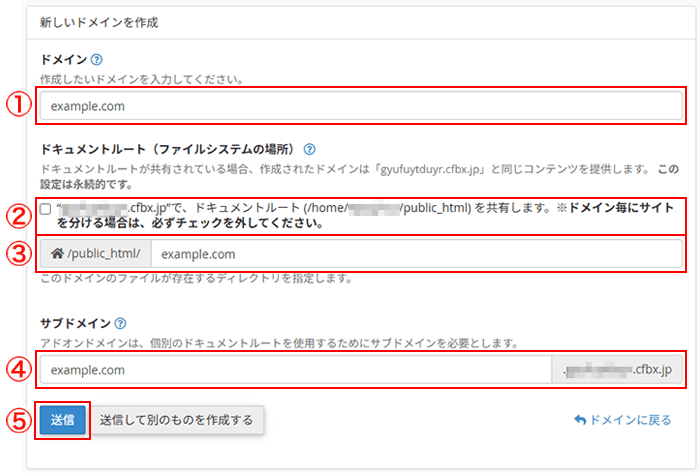
ドメイン移行後に使用する独自ドメイン名を入力します。
日本語ドメインの場合は、Punycode(ピュニコード)に変換いただいてからご入力いただく必要があります。日本語ドメインについてはこちら
ドキュメントルートの共有チェックを入れた場合、メインドメインのドキュメントルート(/public_html)を共有します。
ドメインによりサイトを分ける場合は、チェックを外してください。
チェックを外した場合は、③でドキュメントルートを指定します。
ドキュメントルート(②のチェックを入れなかった場合のみ表示)Webサイトのデータを入れるフォルダを指定します。
初期値は「/public_html/ドメイン名」となります。通常はそのままご利用下さい。
サブドメイン(②のチェックを入れなかった場合のみ表示)ここで入力するサブドメインは、サーバー登録時の無料サブドメイン(または独自ドメイン)でアクセスするためのサブドメインとなります。独自ドメインのサブドメインではありませんのでご注意下さい。
初期値はドメイン名となります。通常はそのままご利用下さい。
サブドメイン名の例(初期値の場合)
■無料サブドメイン「colorful.cfbx.jp」で登録したサーバーで独自ドメイン「example.com」を設定した場合 → example.com.colorful.cfbx.jp
■独自ドメイン「example.com」で登録したサーバーで独自ドメイン「colorful.com」を設定した場合 → colorful.com.example.com
設定が完了しましたら「送信」をクリックして下さい。
5.成功メッセージが表示されましたら、設定完了となります。
PHPのバージョンを確認する
移行元サーバーとPHPのバージョンをあわせて下さい。
バージョンが異なる場合、不具合が発生する可能性があります。PHPのバージョン変更方法はこちら
独自ドメインでのアクセス設定
ここでは、DNS設定の変更前に、hostsファイルを使用して一時的にお客様のPCから移行先サーバーに独自ドメイン名でアクセスして設定を進める方法をご紹介します。
この手順の場合、Webサイトを無停止で移行することが出来ます。
1.hostsファイルに、移行先のカラフルボックスサーバーのIPアドレスと独自ドメイン名を設定して下さい。
(例)
183.90.183.152 example.com
2.下記マニュアルをご参考に一時的にファイル一覧表示を許可します。
3.ドメイン名でアクセスし、「Index of /」と表示されましたら正常に設定が出来ております。
表示をご確認いただきましたら、フォルダの表示設定は元に戻して下さい。
WordPressのインストール
移行先のカラフルボックスのサーバーにWordPressをインストールします。自動インストール機能でWordPressをインストールする方法はこちら
WordPressプラグイン「All-in-One WP Migration」のインストール
1.WordPressの管理画面にログインします。
2.記事などをご確認いただき、移行先サーバーのWordPressが表示されていることをご確認下さい。移行元サーバーのWordPressが表示されている場合は、hostsファイルの設定を再度ご確認下さい。
3.左側メニューの「プラグイン」の「新規追加」をクリックします。
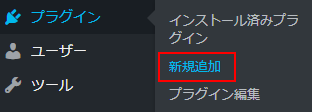
4.右上の検索窓に「All-in-One WP Migration」と入力すると検索結果にAll-in-One WP Migrationが表示されますので、「今すぐインストール」をクリックします。
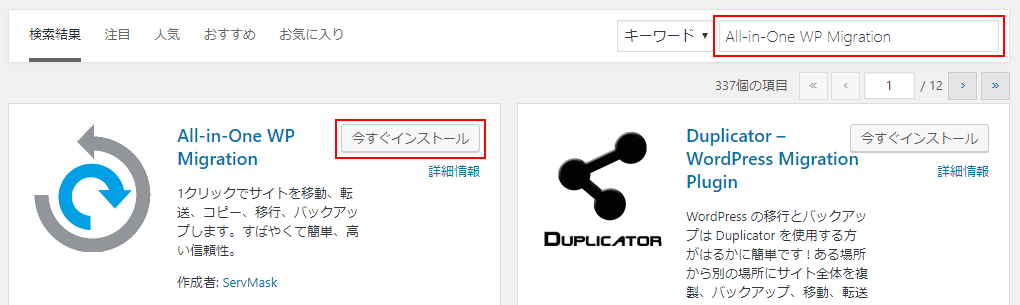
5.インストールが完了しましたら「有効化」をクリックします。
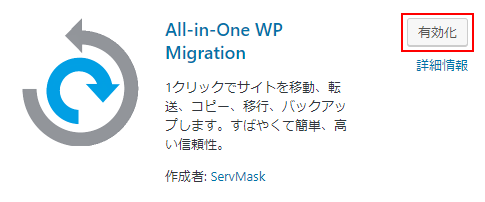
6.「プラグインを有効化しました。」と表示されれば完了となります。

データのインポート
1.左側メニュー「All-in-One WP Migration」の「インポート」をクリックします。
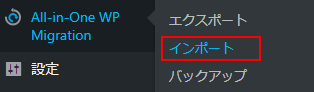
2.「インポート元」をクリックすると展開されますので「ファイル」をクリックします。
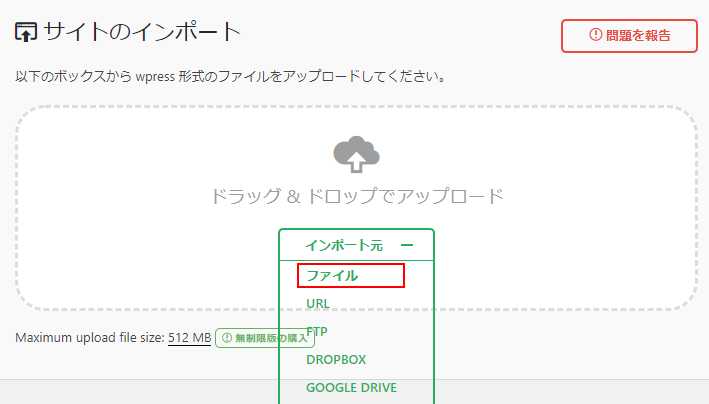
3.移行元サーバーでエクスポートしたwppressファイルを選択し、「開く」をクリックします。
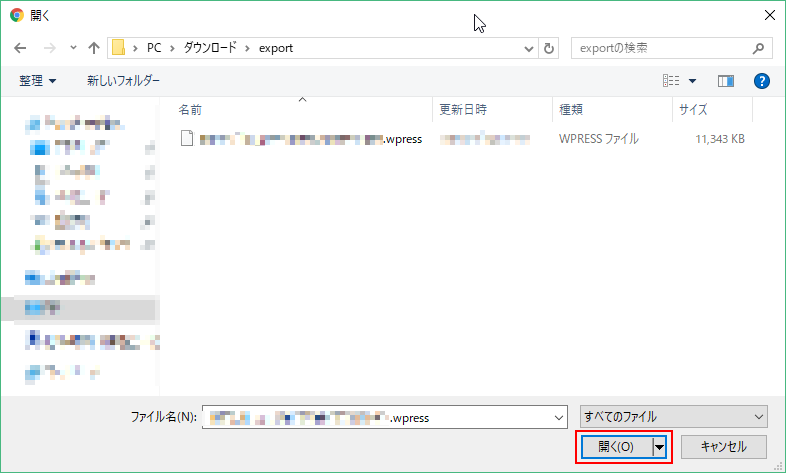
4.ファイルのアップロードとインポートが開始されますので、しばらくお待ち下さい。
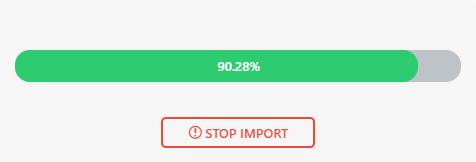
5.インポートの最終確認メッセージが表示されますので、「PROCEED」をクリックします。
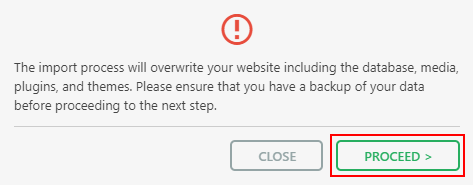
6.インポートが完了しました。「Permalinks Settings」をクリックします。
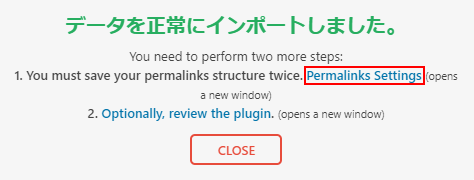
7.WordPressのログイン画面が表示されますので、移行元サーバーのWordPressで使用していたユーザー名とパスワードを入力して「ログイン」をクリックします。
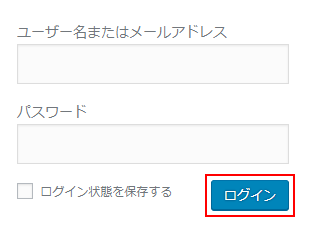
8.パーマリンク設定画面が表示されますので、「変更を保存」をクリックします。
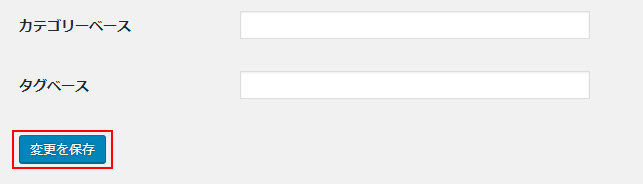
9.移行元サーバーでメディアファイルをエクスポートしなかった場合は、FTPなどで転送して下さい。
10.http:// ドメイン名 / でアクセスし、正常にWordPressサイトが表示されましたらインポート完了となります。
ドメイン設定の変更
1.ドメインを移行先のカラフルボックスのサーバーに向けます。反映まで数時間から数日程度お待ち下さい。
2.hostsファイルに追記した設定を削除した後に、http:// ドメイン名 / でアクセスし、正常にWordPressサイトが表示されましたら移行作業は完了です。
「Duplicator」を使う場合
WordPressプラグイン「Duplicator」を使用して、他サーバーからカラフルボックスにサーバー移行する方法をご紹介します。
ここでは、移行前と同じドメイン名で移行する場合の手順をご紹介します。
移行前の準備
- 事前にカラフルボックスのサーバーをお申込み下さい。
- 他サーバーの空き容量に余裕が無い場合は失敗する場合がありますので、空き容量をご確認下さい。
注意事項
- サーバー移行が完了し、かつ移行ドメインのDNS設定変更がインターネット上に完全に浸透するまでは、他社サーバーを解約しないで下さい。
移行元サーバーでの事前準備
WordPressを最新バージョンに更新する
移行前に、不具合発生を防止するため、移行元サーバーのWordPressを最新バージョンに更新します。
1.WordPressの管理画面にログインし、左側メニューの「更新」をクリックします。
2.「WordPressの新しいバージョンがあります。」と表示されている場合は、「今すぐ更新」をクリックして最新版にバージョンアップします。
WordPressプラグイン「Duplicator」のインストール
1.WordPressの管理画面にログインし、左側メニューの「プラグイン」の「新規追加」をクリックします。
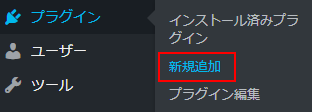
2.右上の検索窓に「Duplicator」と入力すると検索結果にDuplicatorが表示されますので、「今すぐインストール」をクリックします。
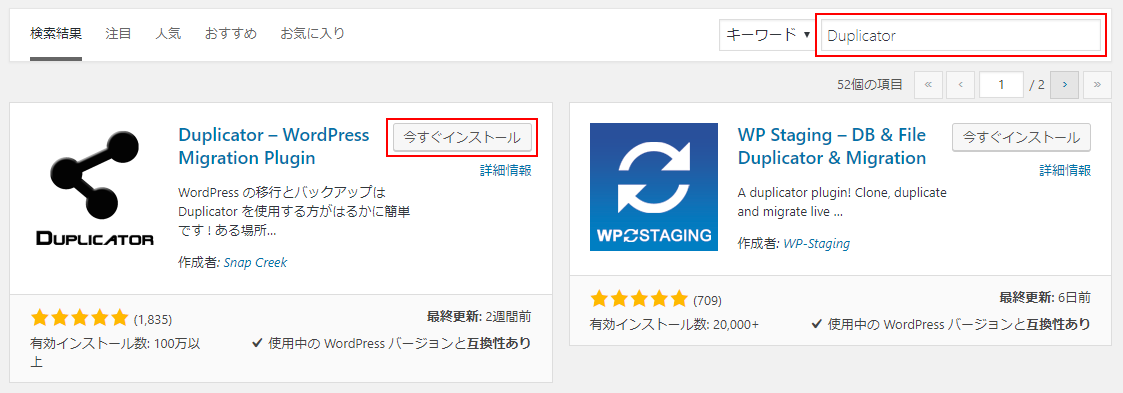
3.インストールが完了しましたら「有効化」をクリックします。
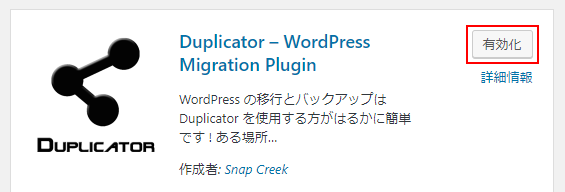
4.「プラグインを有効化しました。」と表示されれば完了となります。

パッケージの作成
1.左側メニュー「Duplicator」の「Packages」をクリックします。
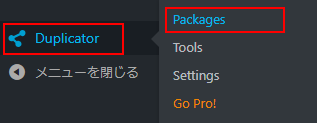
2.画面右上の「Create New」をクリックします。
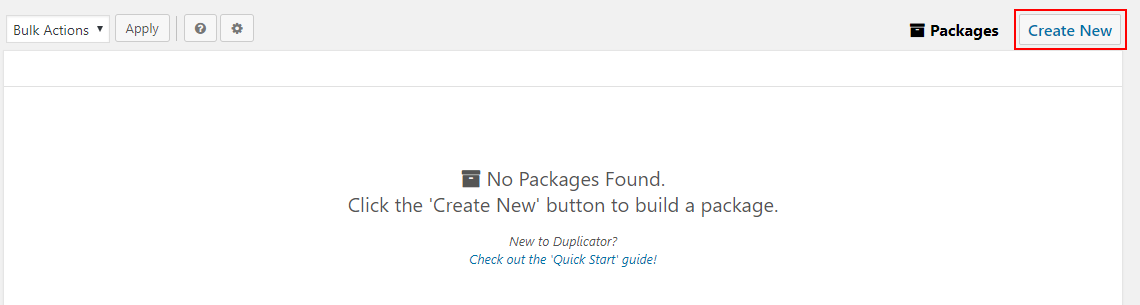
3.「Next」をクリックします。
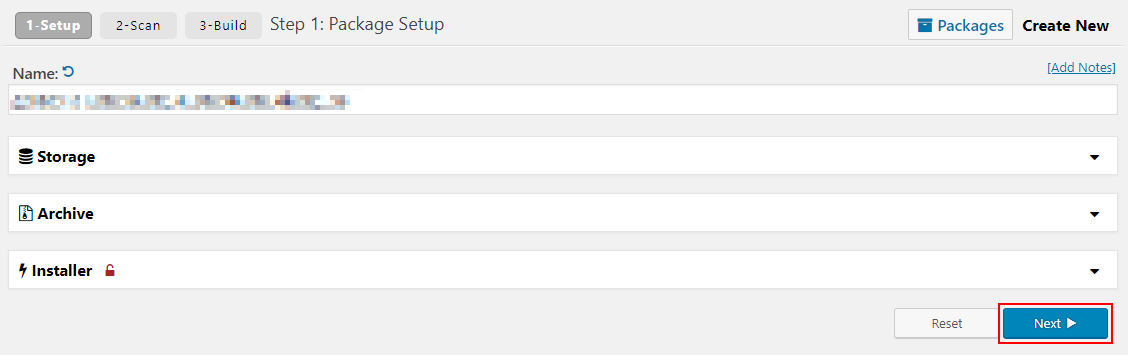
4.スキャン結果が表示されます。特に問題がなければ「Build」をクリックします。
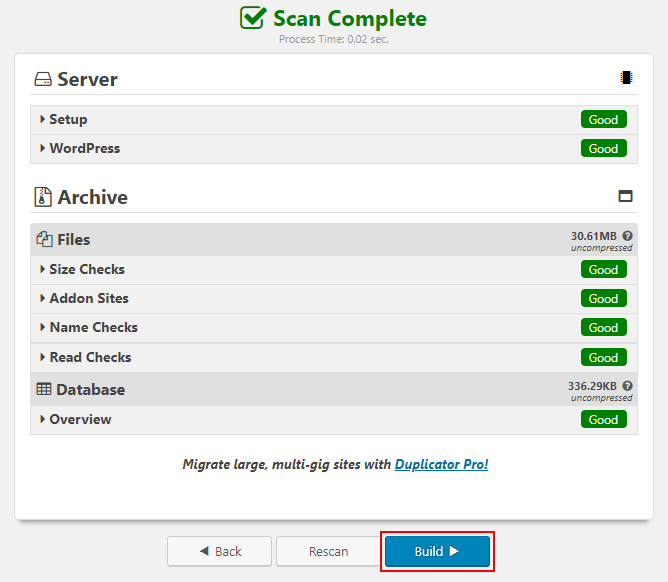
5.パッケージの作成が完了するとPackage Completedと表示されます。
「Installer」と「Archive」をクリックして、それぞれのファイルをダウンロードして下さい。
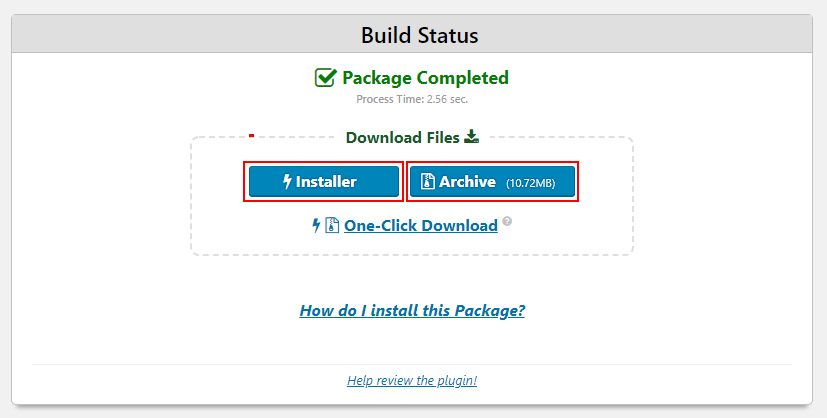
カラフルボックスへの移行作業
独自ドメインの設定
移行する独自ドメイン名を設定します。サーバー申し込みと同時に設定した独自ドメイン(新規登録、移管、他社管理)の場合は、「ドメイン」による設定は必要ありません。
1.cPanelにログインします。cPanelへのログイン方法につきましては、こちらをご参照下さい。
2.「ドメイン」の「ドメイン」をクリックします。
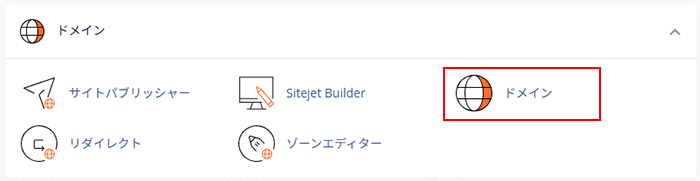
3.「新しいドメインを作成する」をクリックします。
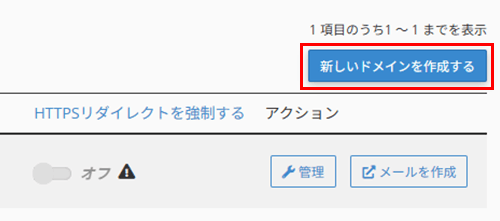
4.移行後に使用する独自ドメイン名を入力します。
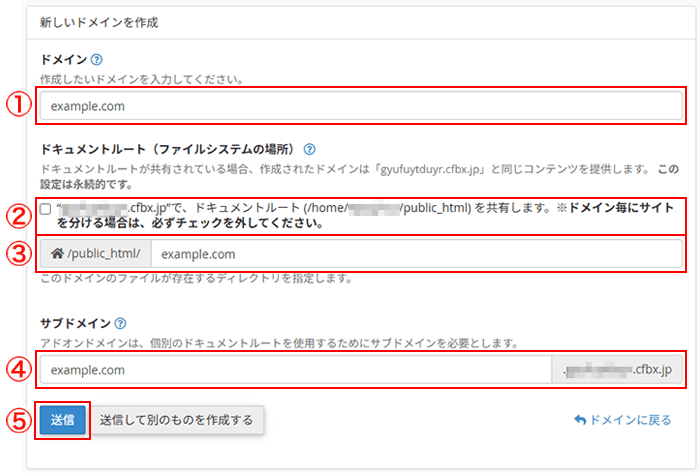
ドメイン移行後に使用する独自ドメイン名を入力します。
日本語ドメインの場合は、Punycode(ピュニコード)に変換いただいてからご入力いただく必要があります。日本語ドメインについてはこちら
ドキュメントルートの共有チェックを入れた場合、メインドメインのドキュメントルート(/public_html)を共有します。
ドメインによりサイトを分ける場合は、チェックを外してください。
チェックを外した場合は、③でドキュメントルートを指定します。
ドキュメントルート(②のチェックを入れなかった場合のみ表示)Webサイトのデータを入れるフォルダを指定します。
初期値は「/public_html/ドメイン名」となります。通常はそのままご利用下さい。
サブドメイン(②のチェックを入れなかった場合のみ表示)ここで入力するサブドメインは、サーバー登録時の無料サブドメイン(または独自ドメイン)でアクセスするためのサブドメインとなります。独自ドメインのサブドメインではありませんのでご注意下さい。
初期値はドメイン名となります。通常はそのままご利用下さい。
サブドメイン名の例(初期値の場合)
■無料サブドメイン「colorful.cfbx.jp」で登録したサーバーで独自ドメイン「example.com」を設定した場合 → example.com.colorful.cfbx.jp
■独自ドメイン「example.com」で登録したサーバーで独自ドメイン「colorful.com」を設定した場合 → colorful.com.example.com
設定が完了しましたら「送信」をクリックして下さい。
5.成功メッセージが表示されましたら、設定完了となります。
PHPのバージョンを確認する
移行元サーバーとPHPのバージョンをあわせて下さい。
バージョンが異なる場合、不具合が発生する可能性があります。PHPのバージョン変更方法はこちら
独自ドメインでのアクセス設定
ここでは、DNS設定の変更前に、hostsファイルを使用して一時的にお客様のPCから移行先サーバーに独自ドメイン名でアクセスして設定を進める方法をご紹介します。
この手順の場合、Webサイトを無停止で移行することが出来ます。
1.hostsファイルに、移行先のカラフルボックスサーバーのIPアドレスと独自ドメイン名を設定して下さい。
(例)
183.90.183.152 example.com
2.下記マニュアルをご参考に一時的にファイル一覧表示を許可します。
3.ドメイン名でアクセスし、「Index of /」と表示されましたら正常に設定が出来ております。
表示をご確認いただきましたら、フォルダの表示設定は元に戻して下さい。
WordPressデータのアップロード
移行元サーバーで作成したパッケージをアップロードします。
ここでは、FTPクライアントを使用した手順をご紹介します。
1.FTPクライアントで移行先のカラフルボックスのサーバーに接続し、上記手順の「ドメイン」で設定したドキュメントルートに移動します。
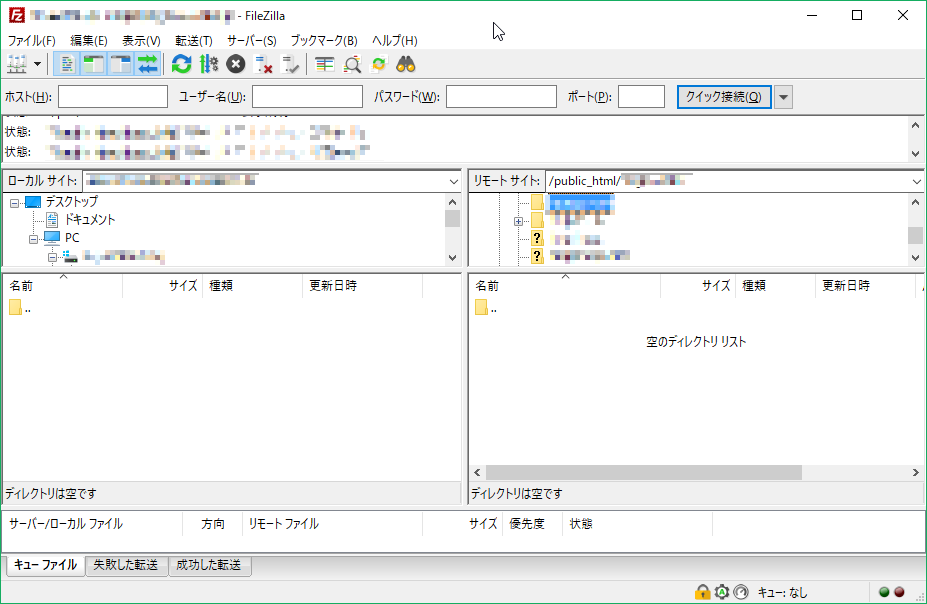
2.移行元サーバーでダウンロードしたinstall.phpとArchive(zipファイル)の2つのファイルをアップロードします。
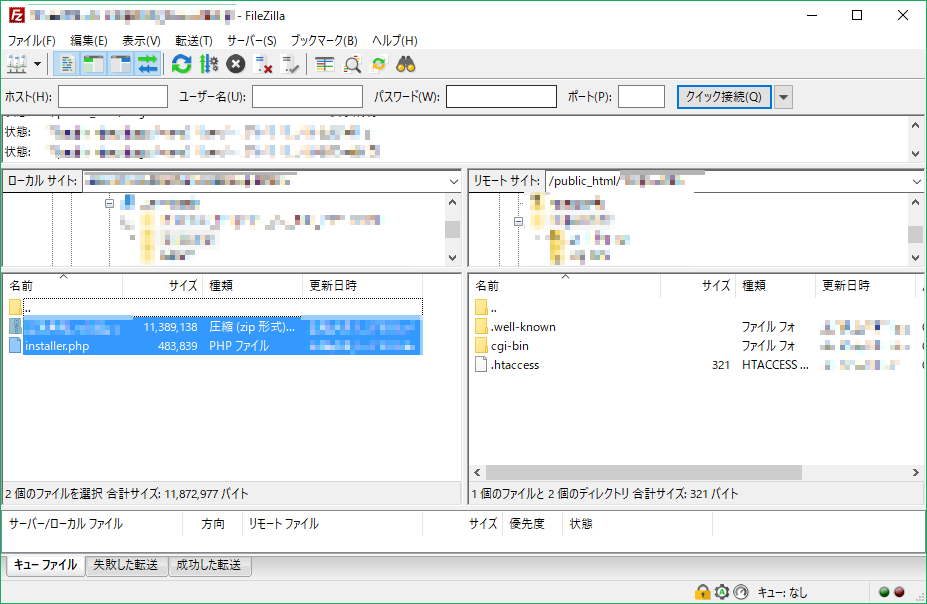
MySQLデータベースの作成
1.cPanelトップページに戻り、「データベース」の「MySQLデータベースウィザード」をクリックします。
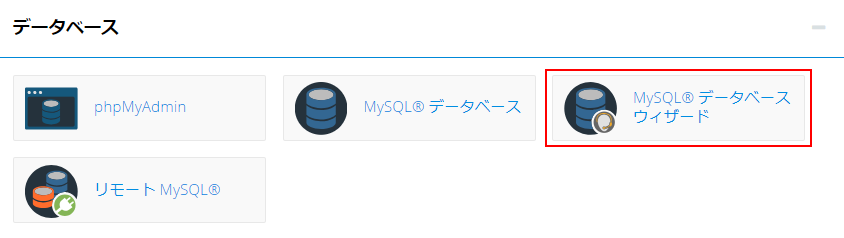
2.データベース名を入力し、「次の手順」をクリックします。
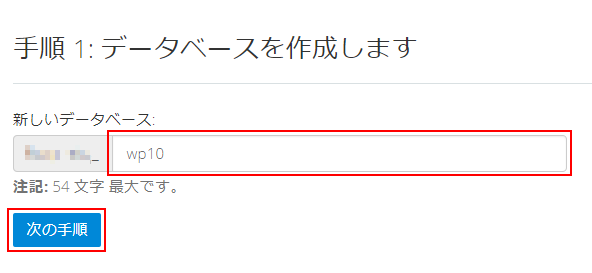
3.ユーザー名とパスワードを入力し、「ユーザーの作成」をクリックします。
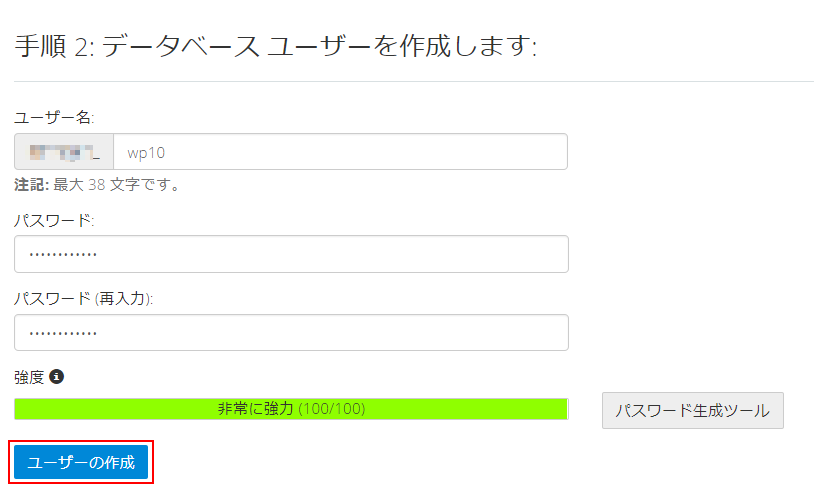
4.「すべての権限」にチェックを入れ、「次の手順」をクリックします。
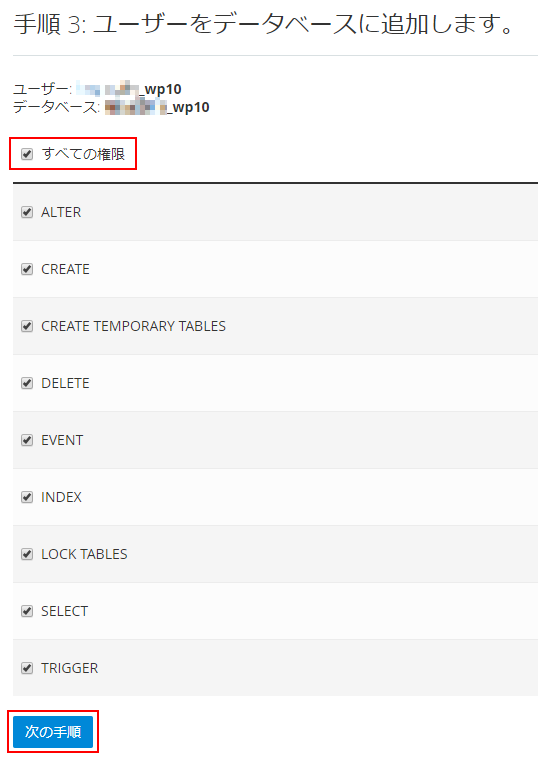
5.追加完了のメッセージが表示されれば作成完了となります。
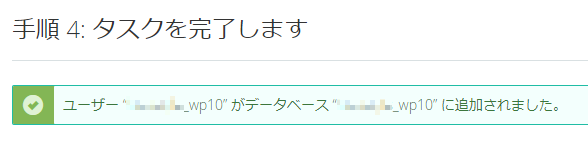
WordPressサイトの復元
1.http:// 独自ドメイン名 / installer.phpにアクセスします。
2.Duplicatorの画面が表示されます。
「I have read and accept all terms & notices(required to continue)」にチェックを入れ、「Next」をクリックします。
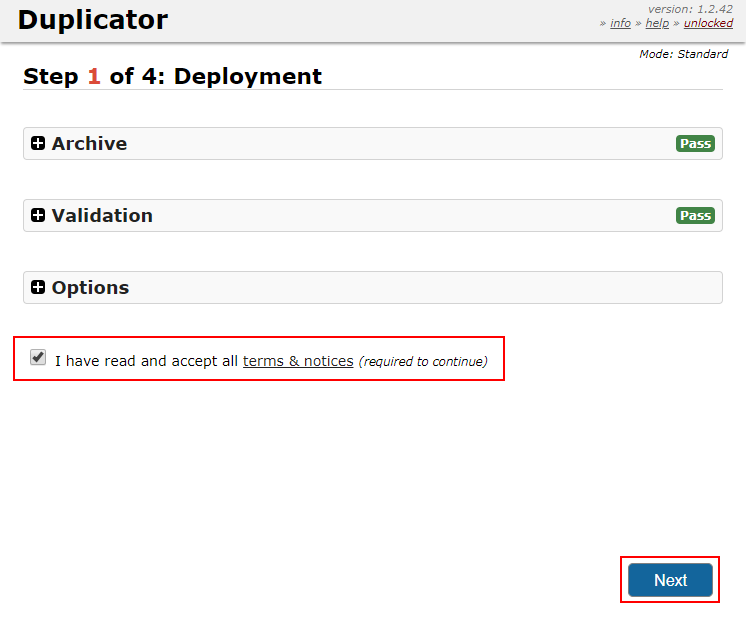
3.アーカイブの展開が完了すると、データベースのインストール画面が表示されます。下記のように入力して下さい。
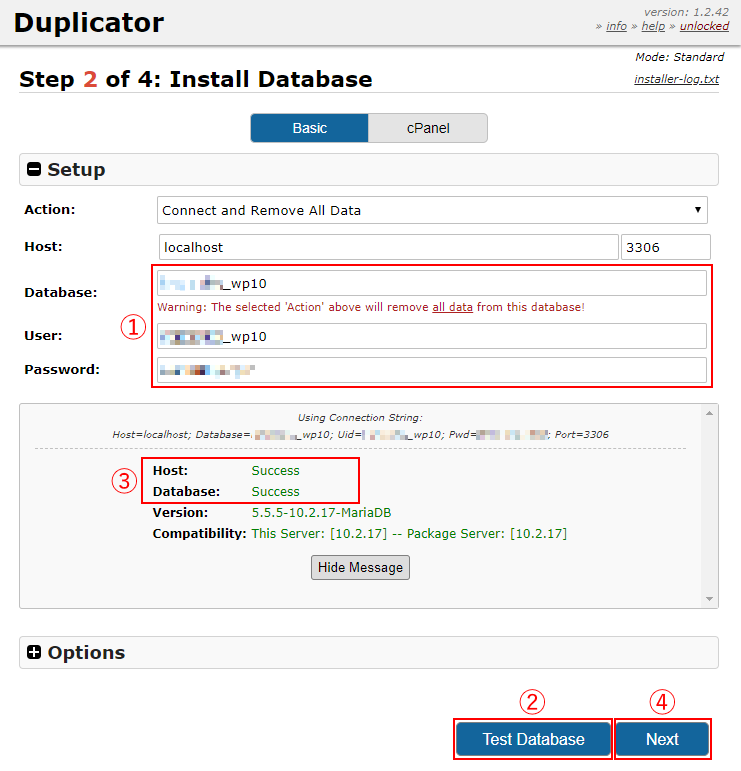
データベース接続情報上記手順で作成したデータベース名、ユーザー名、パスワードを入力します。
Test Databaseクリックするとデータベースの接続テストを行います。
テスト結果データベースの接続に成功するとSuccessと表示されます。
データベースの接続テストに成功しましたらNextをクリックします。
4.確認メッセージが表示されますので、「Yes」をクリックします。
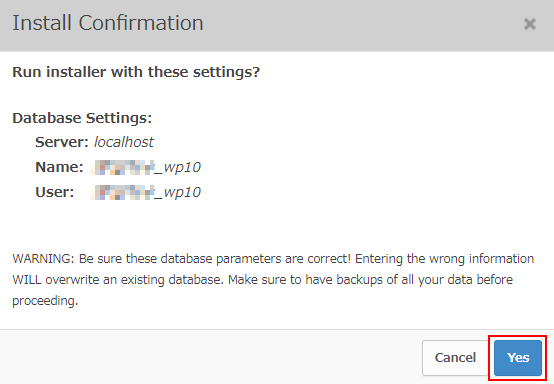
5.「Next」をクリックします。
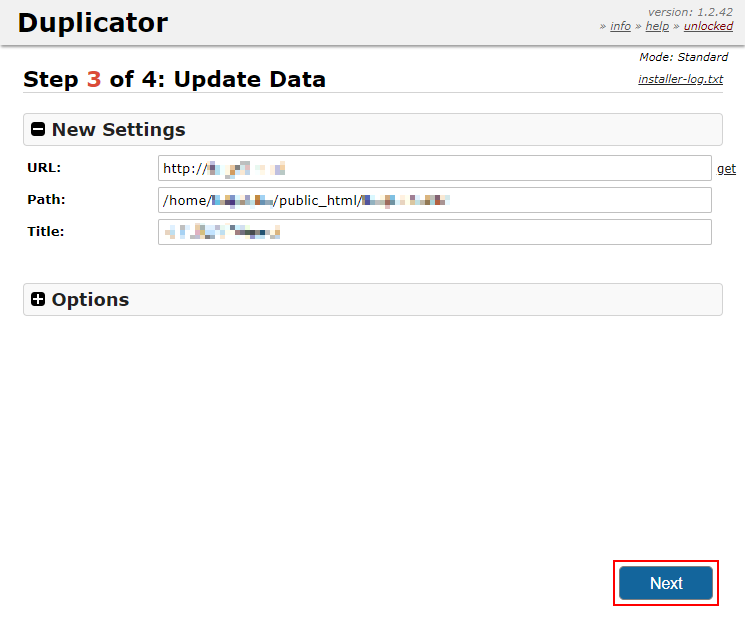
6.完了画面が表示されましたら、復元完了となります。
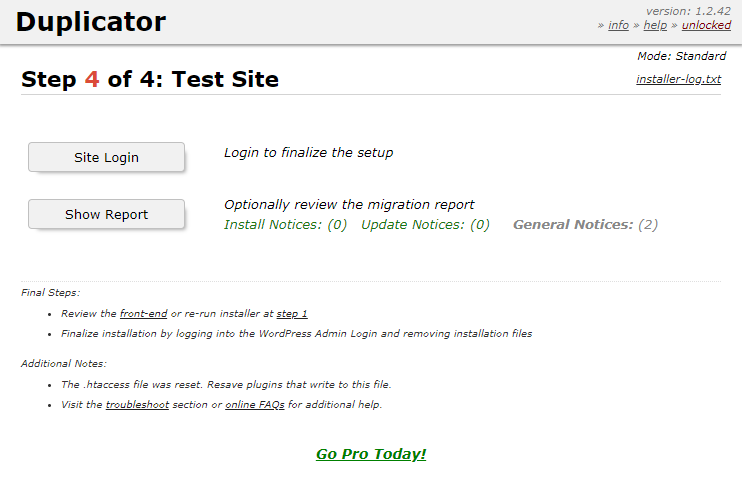
インストーラーファイルの削除
移行時に使用した不要なファイルを削除します。ファイルを残したまま運用しますと、セキュリティ上危険ですので必ず削除して下さい。
1.WordPressの管理画面を開き、画面左メニュー「Duplicator」の「Tools」をクリックします。
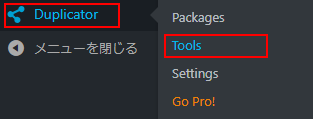
2.「Remove Installation Files Now!」をクリックします。
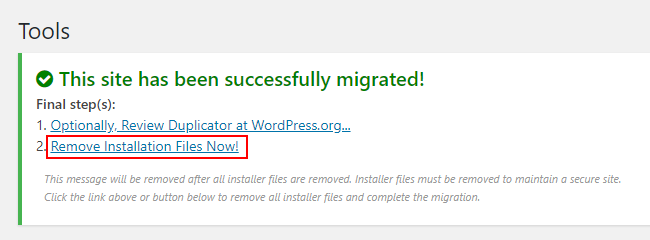
3.完了メッセージが表示されましたら、削除完了となります。
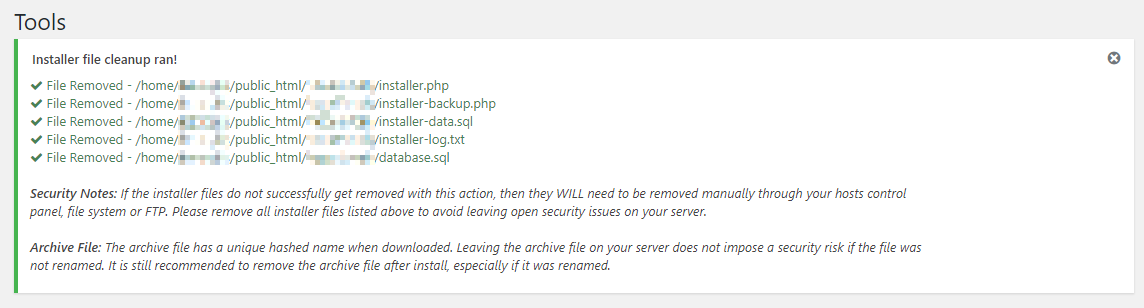
移行先サーバーの動作確認
1.http:// ドメイン名 / でアクセスします。
2.正常にWordPressサイトが表示されましたらデータ移行作業は完了となります。
ドメイン設定の変更
1.ドメインを移行先のカラフルボックスのサーバーに向けます。反映まで数時間から数日程度お待ち下さい。
2.hostsファイルに追記した設定を削除した後に、http:// ドメイン名 / でアクセスし、正常にWordPressサイトが表示されましたら移行作業は完了です。
プラグインを使わない場合
WordPressプラグインを使用せずに、他サーバーからカラフルボックスにサーバー移行する方法をご紹介します。
ここでは、移行前と同じドメイン名で移行する場合の手順をご紹介します。
移行前の準備
- 事前にカラフルボックスのサーバーをお申込み下さい。
注意事項
- サーバー移行が完了し、かつ移行ドメインのDNS設定変更がインターネット上に完全に浸透するまでは、他社サーバーを解約しないで下さい。
移行元サーバーでの事前準備
まず、移行元サーバーからデータをダウンロードします。
WordPressサイトのファイルのダウンロード
WordPressサイトのファイル一式をダウンロードします。
ここでは、FTPクライアントを使用した手順をご紹介します。
1.FTPクライアントで移行元サーバーにログインし、WordPressがインストールされているフォルダに移動します。
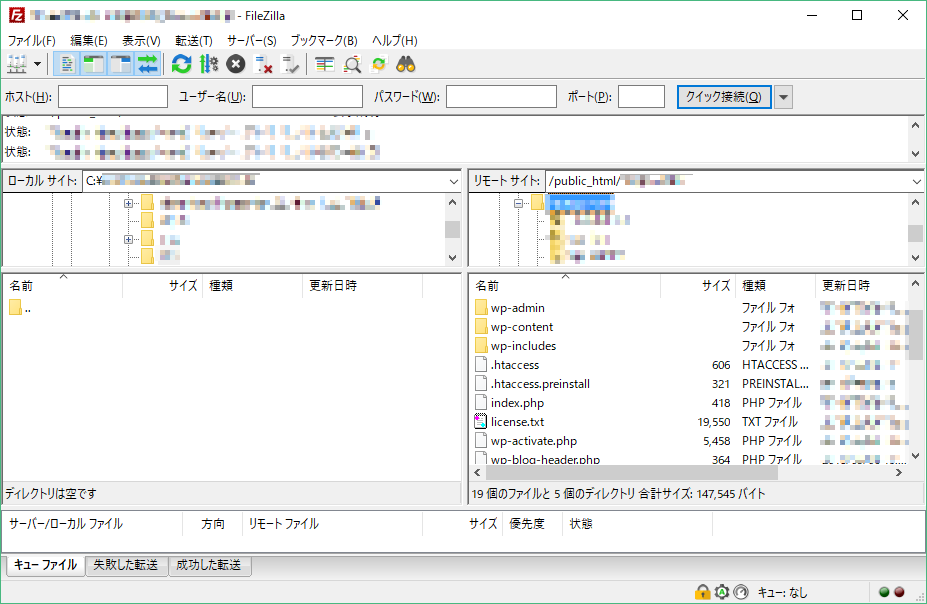
2.全てのファイルを選択し、ローカルにダウンロードします。
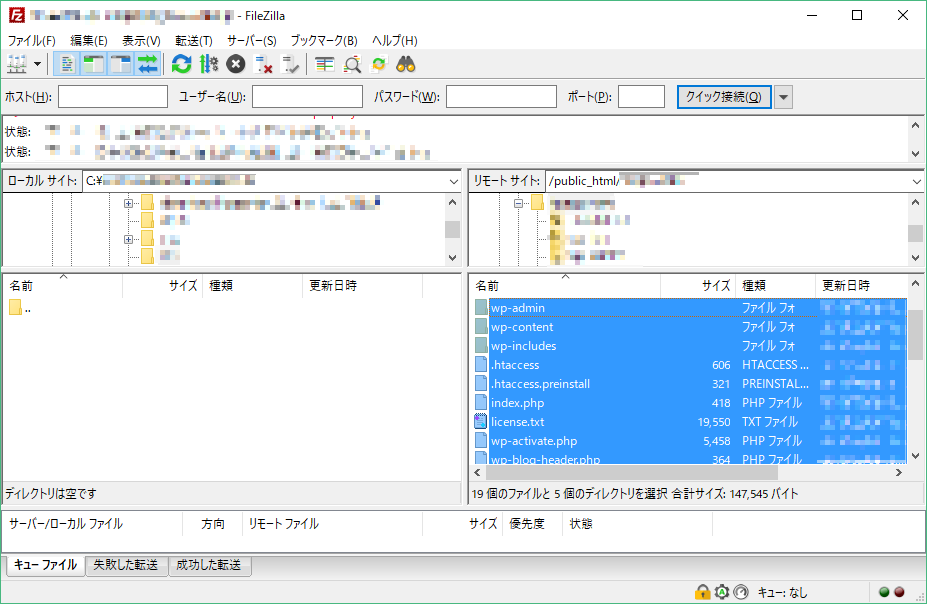
MySQLデータベースのダウンロード
MySQLデータベースをダウンロードします。
ここでは、phpMyAdminを使用した手順をご紹介します。
データベースのダウンロード手順についてご不明な点がありましたら、移行元サーバーの管理会社様にご確認下さい。
1.phpMyAdminにログインします。
2.左側メニューから、移行するWordPressで使用しているデータベースをクリックし、上部メニューの「エクスポート」をクリックします。
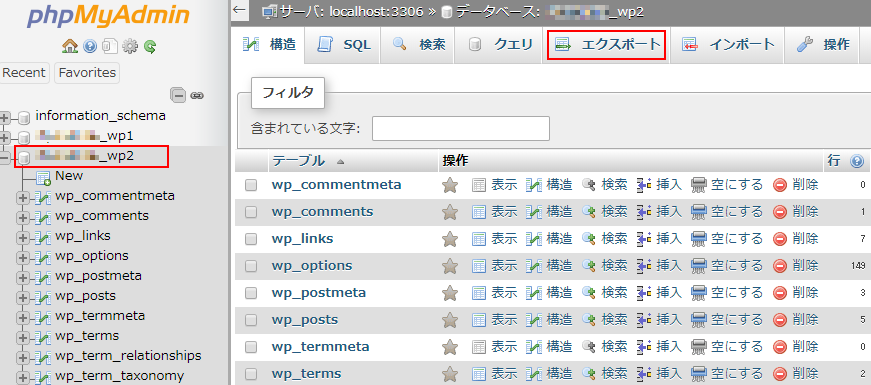
3.「実行」をクリックします。SQLファイルがダウンロードされます。ダウンロードしたファイルはインポート時に使用します。
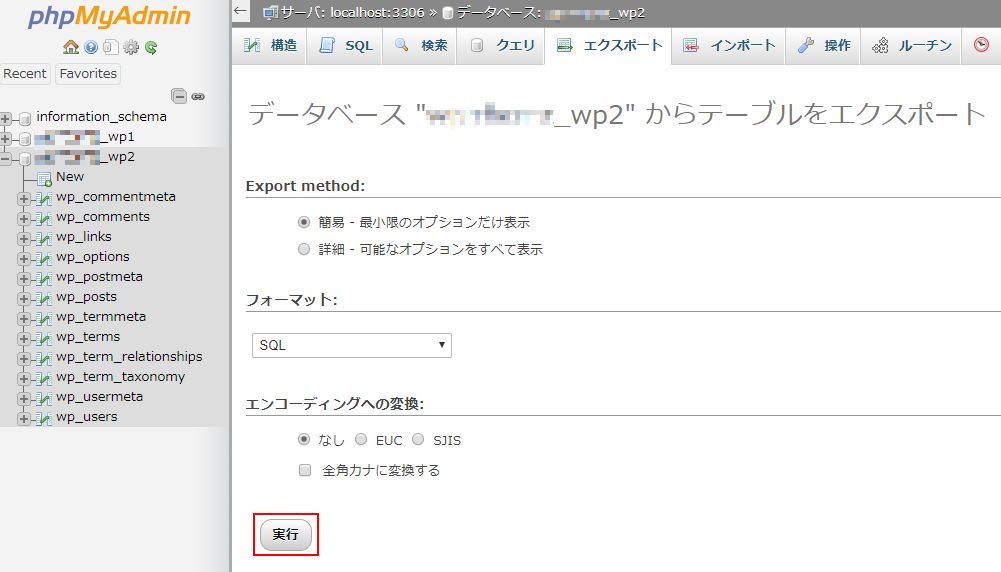
カラフルボックスへの移行作業
独自ドメインの設定
移行する独自ドメイン名を設定します。サーバー申し込みと同時に設定した独自ドメイン(新規登録、移管、他社管理)の場合は、「ドメイン」による設定は必要ありません。
1.cPanelにログインします。cPanelへのログイン方法につきましては、こちらをご参照下さい。
2.「ドメイン」の「ドメイン」をクリックします。
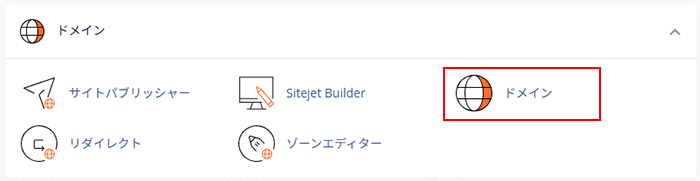
3.「新しいドメインを作成する」をクリックします。
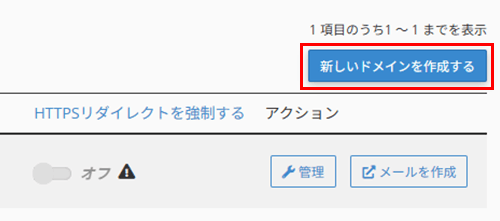
4.移行後に使用する独自ドメイン名を入力します。
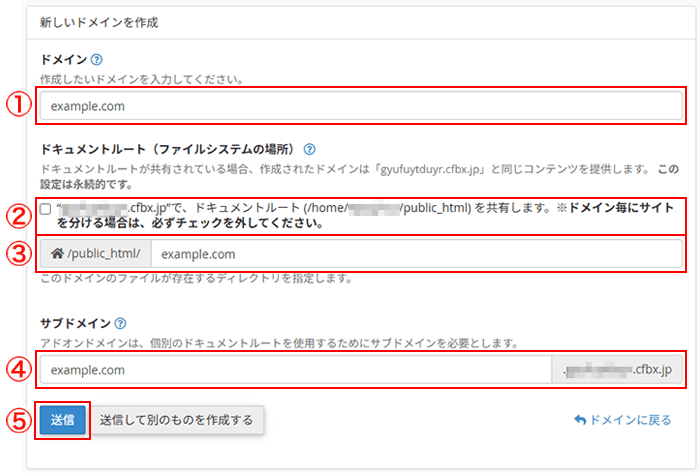
ドメイン移行後に使用する独自ドメイン名を入力します。
日本語ドメインの場合は、Punycode(ピュニコード)に変換いただいてからご入力いただく必要があります。日本語ドメインについてはこちら
ドキュメントルートの共有チェックを入れた場合、メインドメインのドキュメントルート(/public_html)を共有します。
ドメインによりサイトを分ける場合は、チェックを外してください。
チェックを外した場合は、③でドキュメントルートを指定します。
ドキュメントルート(②のチェックを入れなかった場合のみ表示)Webサイトのデータを入れるフォルダを指定します。
初期値は「/public_html/ドメイン名」となります。通常はそのままご利用下さい。
サブドメイン(②のチェックを入れなかった場合のみ表示)ここで入力するサブドメインは、サーバー登録時の無料サブドメイン(または独自ドメイン)でアクセスするためのサブドメインとなります。独自ドメインのサブドメインではありませんのでご注意下さい。
初期値はドメイン名となります。通常はそのままご利用下さい。
サブドメイン名の例(初期値の場合)
■無料サブドメイン「colorful.cfbx.jp」で登録したサーバーで独自ドメイン「example.com」を設定した場合 → example.com.colorful.cfbx.jp
■独自ドメイン「example.com」で登録したサーバーで独自ドメイン「colorful.com」を設定した場合 → colorful.com.example.com
設定が完了しましたら「送信」をクリックして下さい。
5.成功メッセージが表示されましたら、設定完了となります。
PHPのバージョンを確認する
移行元サーバーとPHPのバージョンをあわせて下さい。
バージョンが異なる場合、不具合が発生する可能性があります。PHPのバージョン変更方法はこちら
MySQLデータベースの作成
1.cPanelトップページに戻り、「データベース」の「MySQLデータベースウィザード」をクリックします。
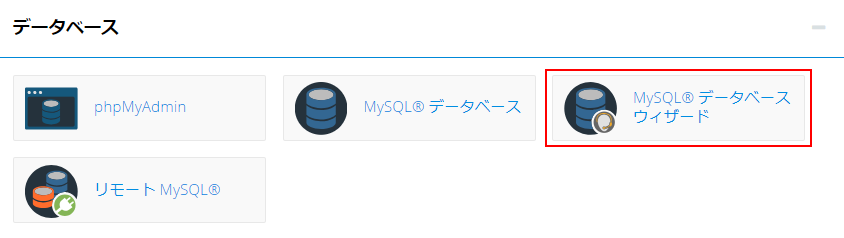
2.データベース名を入力し、「次の手順」をクリックします。
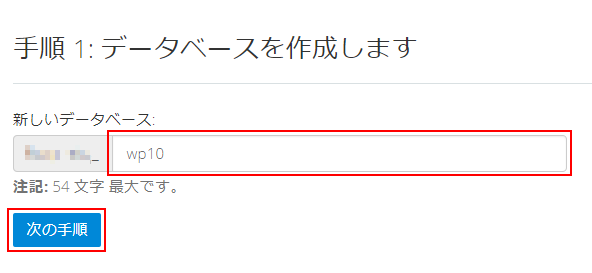
3.ユーザー名とパスワードを入力し、「ユーザーの作成」をクリックします。
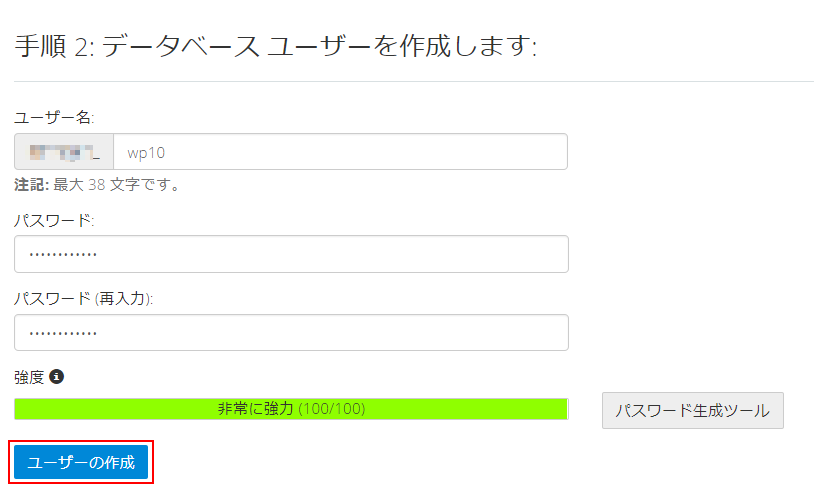
4.「すべての権限」にチェックを入れ、「次の手順」をクリックします。
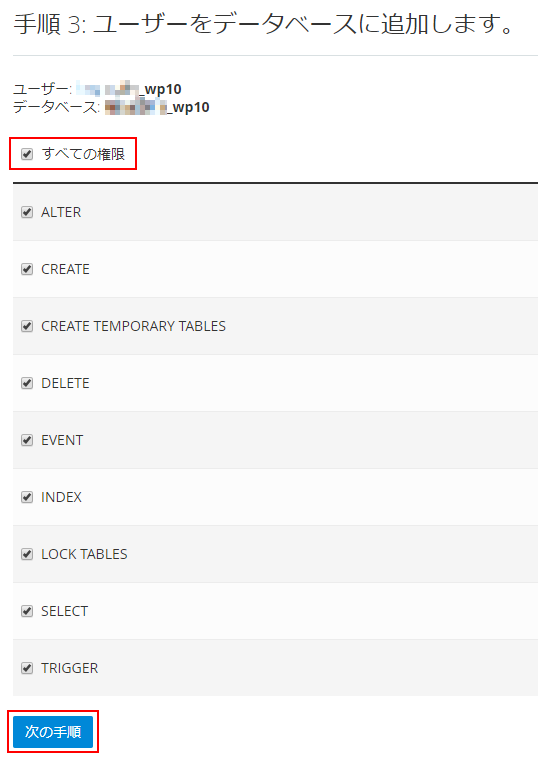
5.追加完了のメッセージが表示されれば作成完了となります。
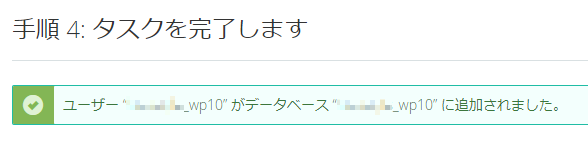
WordPress設定ファイルの編集
1.移行元サーバーからダウンロードしたWordPressサイトのファイルにあるwp-config.phpをメモ帳などのテキストエディタで開きます。
2.データベース名、ユーザー名、パスワードを、上記で作成したものに変更します。
define('DB_NAME', 'データベース名');
define('DB_USER', 'ユーザー名');
define('DB_PASSWORD', 'パスワード');
3.ホスト名の設定を「localhost」に変更します
define('DB_HOST', 'localhost');
4.設定内容を保存します。
MySQLデータベースの移行
1.cPanelトップページに戻り、「データベース」の「phpMyAdmin」をクリックします。
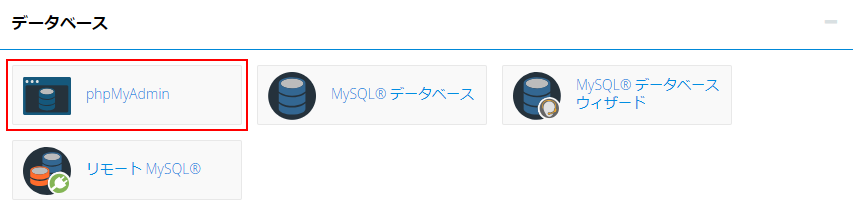
2.左側メニューから、上記で作成したデータベースをクリックし、上部メニューの「インポート」をクリックします。
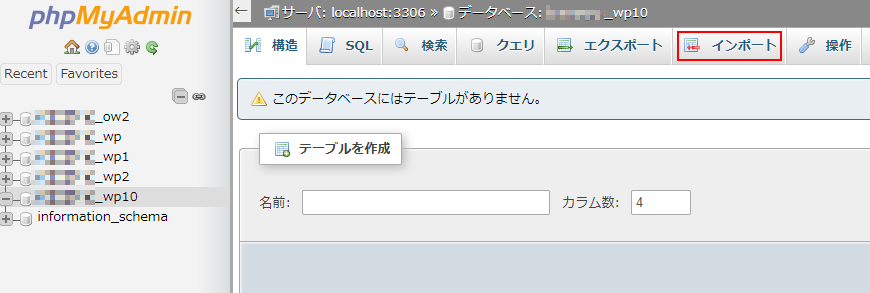
3.「ファイルを選択」をクリックし、移行元サーバーからダウンロードしたSQLファイルを選択します。
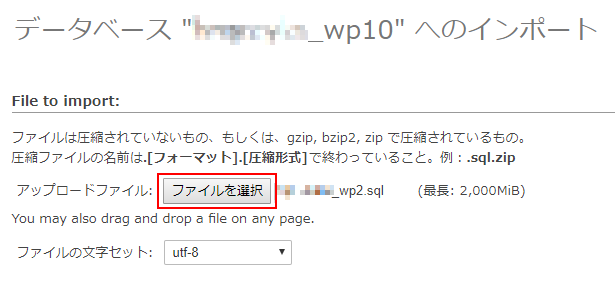
4.「実行」をクリックします。インポートが開始されます。
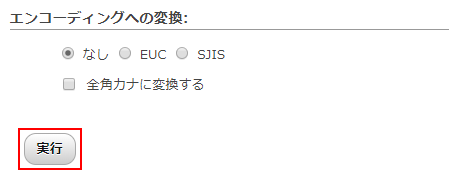
5.成功メッセージが表示されればインポート完了となります。

WordPressサイトのファイルのアップロード
移行元サーバーからダウンロードしたWordPressサイトのファイル一式をアップロードします。
ここでは、FTPクライアントを使用した手順をご紹介します。
1.FTPクライアントで移行先のカラフルボックスのサーバーに接続し、上記手順の「ドメイン」で設定したドキュメントルートに移動します。
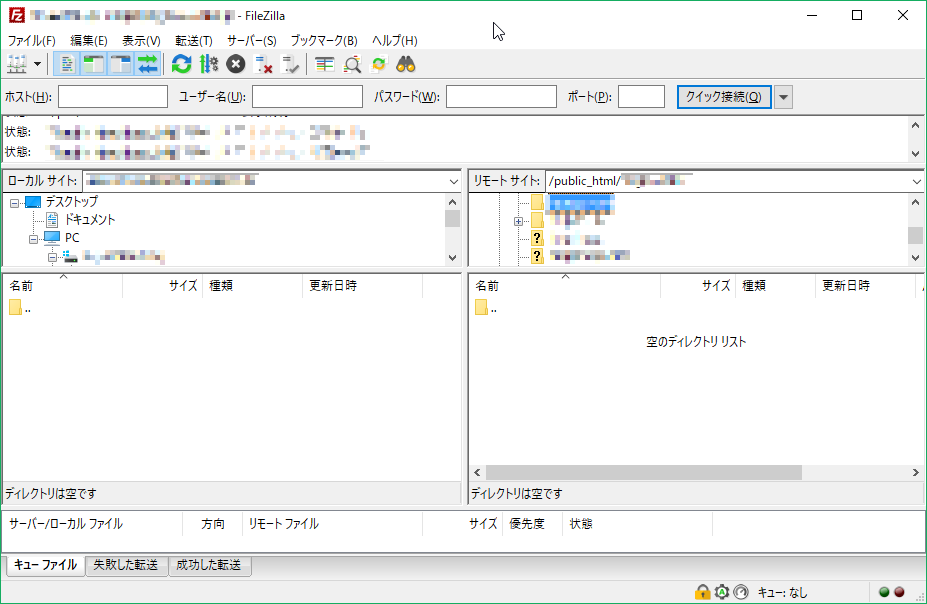
2.移行元サーバーからダウンロードしたWordPressサイトのファイル一式をアップロードします。
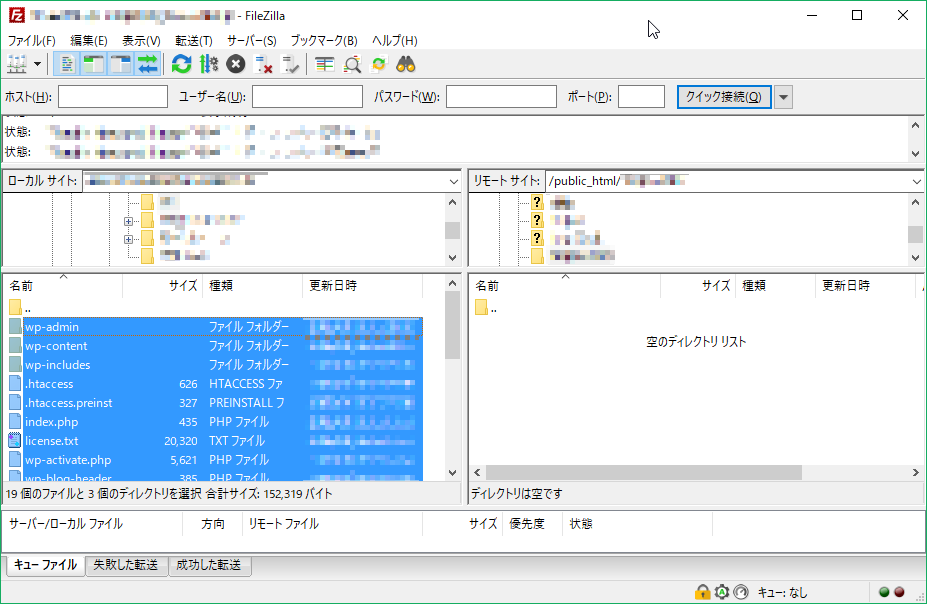
動作確認
移行したWordPressが正常に動作するか確認します。
カラフルボックスでは、上記手順の「ドメイン」で設定した「サブドメイン」を使用すれば、ドメインを移行先のカラフルボックスサーバーに向ける前でも動作確認が可能です。
(例)http://sub.colorful.cfbx.jp
プラグインなどの条件によっては、サブドメインのURLで確認できない場合があります。また、サブドメインのURLでは管理画面へのログインは出来ません。
実際の独自ドメイン名でアクセスして確認する場合は、hostsファイルを使ってご確認下さい。
hostsファイルの設定方法はこちら
ドメイン設定の変更
1.ドメインを移行先のカラフルボックスのサーバーに向けます。反映まで数時間から数日程度お待ち下さい。
2.http:// ドメイン名 / でアクセスし、正常にWordPressサイトが表示されましたら移行作業は完了です。
ドメインの管理について
カラフルボックスでは、ドメインの移管に対応しております。
ドメインをカラフルボックスに移管することにより、カラフルボックスでドメインとサーバーを一元管理することが出来ます。ドメインの移管方法はこちら