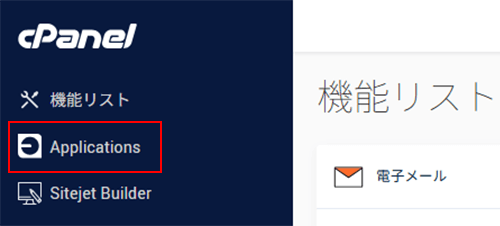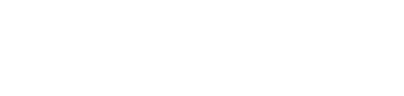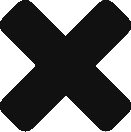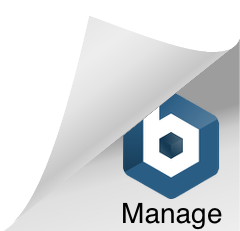WordPress(ワードプレス)の管理画面へのアクセス方法、およびユーザー名、パスワードの変更方法をご案内します。
WordPress管理画面へのアクセス方法
cPanel経由でログインする場合(簡単自動インストールからインストールした場合)
1.cPanelにログインします。cPanelへのログイン方法につきましては、こちらをご参照下さい。
2.画面左にある「Applications」をクリックします。
3.対象サイトの、WordPress管理画面へのログインリンクをクリックします。
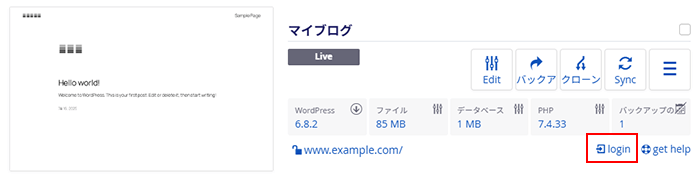
4.自動で管理画面へのログインが完了しました。

管理画面URLから直接ログインする場合
1.下記URLにアクセスします。
https://ドメイン名/wp-admin/
または
http://ドメイン名/wp-admin/
2.ユーザー名とパスワードを入力し、「ログイン」をクリックします。

3.管理画面へのログインが完了しました。

WordPressの管理者ユーザー名、パスワードの変更方法
簡単自動インストールからインストールした場合
1.cPanelにログインします。cPanelへのログイン方法につきましては、こちらをご参照下さい。
2.画面左にある「Applications」をクリックします。
3.対象サイトの「Edit」のアイコンをクリックします。
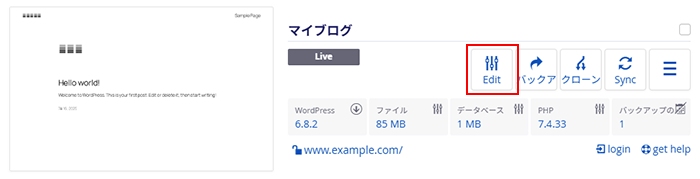
4.「設定」タブの「アプリケーション」をクリックし、新しいユーザー名とパスワードを入力します。
パスワードのみ変更される場合は、パスワードのみ入力して下さい。
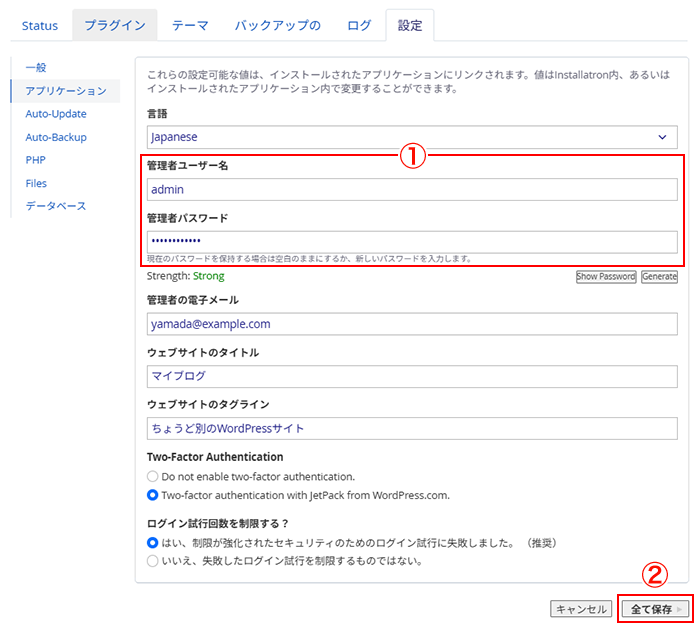
「管理者ユーザー名」「管理者パスワード」に新しいユーザー名とパスワードを入力します。
ページ下部にある「全て保存」をクリックします。
手動インストールした場合
パスワードのみ変更する場合
1.WordPress管理画面にログインします。
2.左メニューの「ユーザー」→「ユーザー一覧」をクリックします。
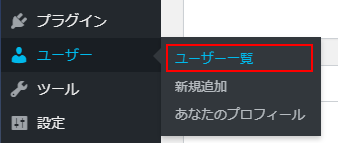
3.管理者ユーザー名の「編集」をクリックします。
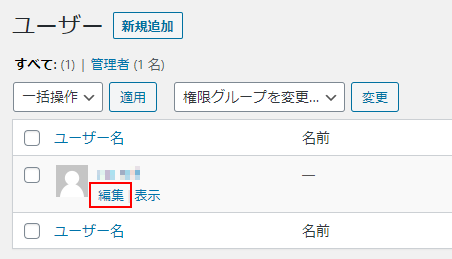
4.ページ下部の「パスワードを生成する」をクリックします。
初期値として自動生成されたパスワードが入力されますが、変更したい場合は、ご希望のパスワードを入力して下さい。
入力が終わりましたら「プロフィールを更新」をクリックします。

ユーザー名とパスワードを変更する場合
管理画面からではユーザー名の変更は出来ませんので、新しいユーザーを作成後に古いユーザーを削除します。
1.WordPress管理画面にログインします。
2.左メニューの「ユーザー」→「新規追加」をクリックします。

3.ユーザーを追加します。

ユーザー名
新しいユーザー名を入力します。
メールアドレス
管理者のメールアドレスを入力します。
既存ユーザーと同じメールアドレスは設定出来ませんので、同じメールアドレスを利用したい場合は一旦別のメールアドレスを設定して、後ほどご変更下さい。
パスワード
「パスワードを表示」をクリックします。初期値として自動生成されたパスワードが入力されますが、変更したい場合は、ご希望のパスワードを入力して下さい。
権限グループ
「管理者」を選択します。
入力が終わりましたら「新規ユーザーを追加」をクリックして下さい。
4.画面右上の「こんにちは、○○さん」→「ログアウト」をクリックし、一旦ログアウトします。

5.新しく作成したユーザー名とパスワードでログインします。

6.左メニューの「ユーザー」→「ユーザー一覧」をクリックします。
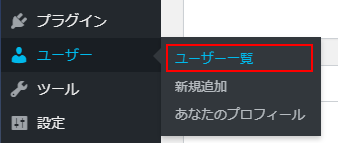
7.古いユーザー名の「削除」をクリックします。

8.「すべてのコンテンツを以下のユーザーのものにする」にチェック入れて、右側のドロップダウンリストから新しいユーザー名を選択します。
選択が終わりましたら「削除を実行」をクリックします。

WordPressの管理者パスワードを忘れた場合
WordPressの管理者パスワードを忘れた場合につきましては、下記マニュアルをご参照下さい。WordPressのパスワードを忘れた場合の対応方法はこちら