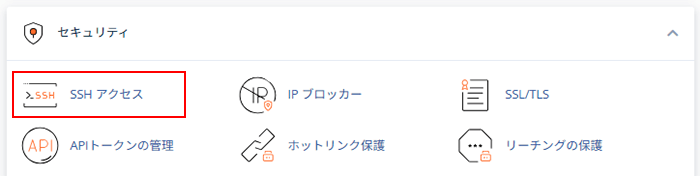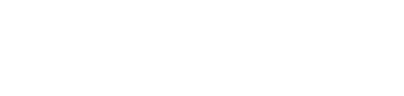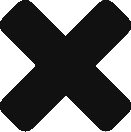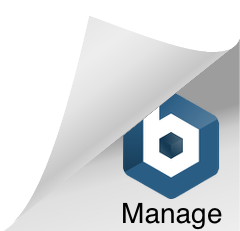SSHとは、Secure SHellの略で、認証部分を含めデータを暗号化して安全にサーバーと通信出来ます。
ここでは、SSHの設定方法、およびPuTTYを使用したSSHでの接続方法をご案内します。カラフルボックスでは、公開鍵認証方式でのSSH接続のみ対応しております。
SSHの設定
1.cPanelにログインします。cPanelへのログイン方法につきましては、こちらをご参照下さい。
2.「セキュリティ」の「SSHアクセス」をクリックします。
3.「SSHキーの管理」をクリックします。
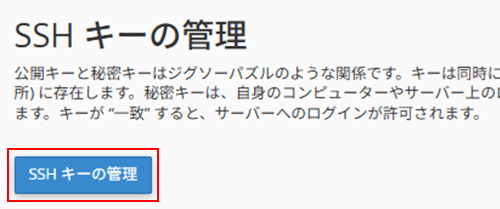
4.「新しいキーの生成」をクリックします。
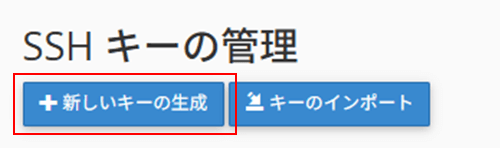
5.公開キーを生成します。
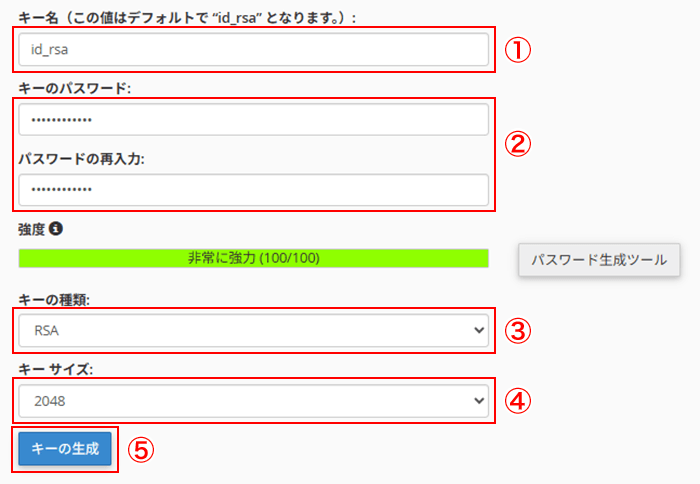
Key Nameキー名を入力します。通常はそのままとして下さい。
キーのパスワードキーのパスワードを入力します。SSHで接続する際に入力するパスワードとなります。
キーの種類キーの種類を選択します。通常はRSAとして下さい。
キーサイズキーのサイズを選択します。サイズが大きいほどセキュリティの強度が上がります。通常は2048以上を選択して下さい。
入力が完了しましたら、「キーの生成」をクリックします。
6.生成に成功すると、キーの生成が完了しました!と表示されます。「Go Back」をクリックします。
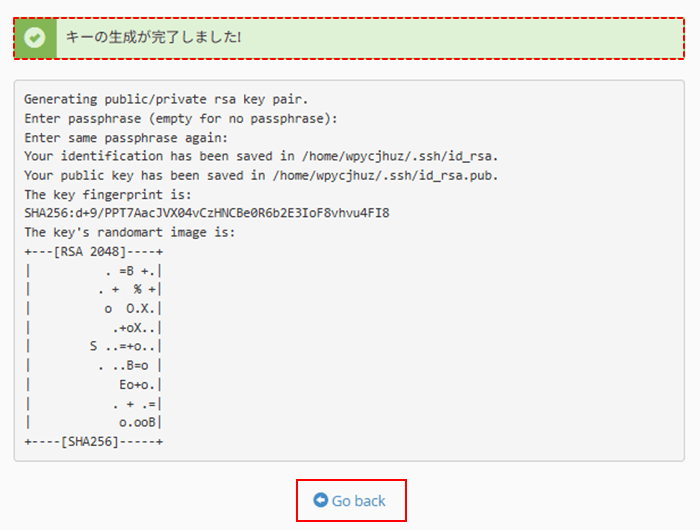
7.作成された公開キーの認証ステータスが「not authorized」(認可されていない)となっておりますので、認可させます。「管理」をクリックします。
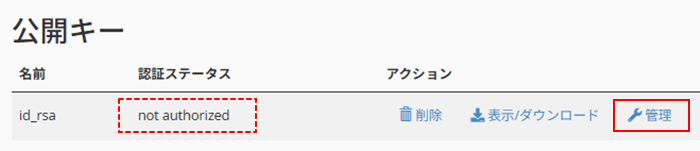
8.「Authorize」をクリックします。

9.キー”◯◯◯”が認可されました。と表示されます。「Go Back」をクリックします。

10.認証ステータスが「authorized」になっていることを確認します。
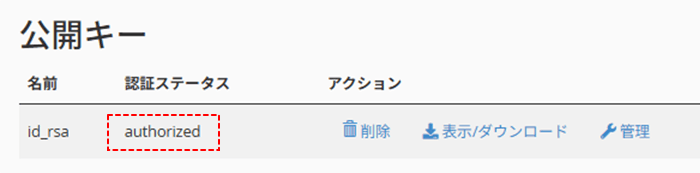
秘密キーのダウンロード
SSHクライアントに設定するための秘密キーをダウンロードします。
1.「秘密キー」の「表示 / ダウンロード」をクリックします。
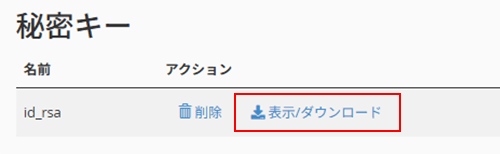
2.OpenSSH形式のキーが表示されます。SSHクライアントがOpenSSH形式のキーを使用する場合は「キーのダウンロード」をクリックします。
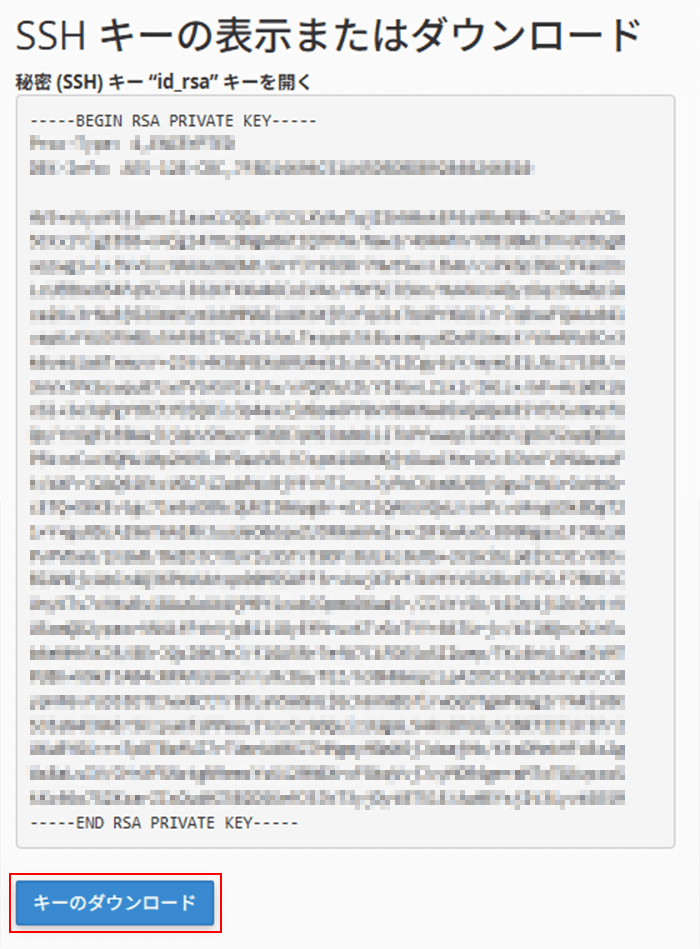
3.PuTTY形式のキーが必要な場合は、画面下の方にある「“◯◯◯”キーを PPK 形式に変換します」の項目にある入力欄にパスフレーズを入力し、「変換」をクリックします。
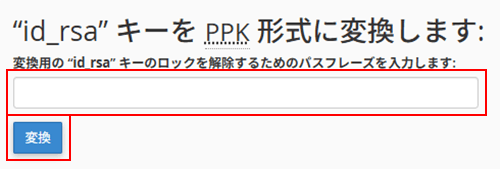
4.PuTTY形式のキーが表示されます。SSHクライアントがPuTTY形式のキーを使用する場合は「キーのダウンロード」をクリックします。
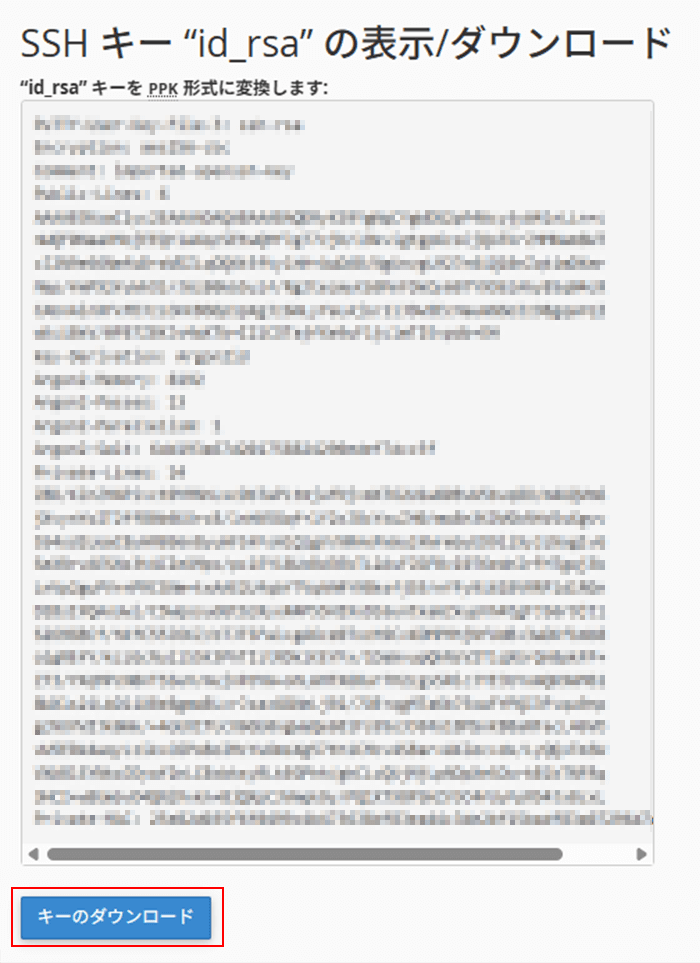
PuTTYでのSSH接続方法
1.PuTTYのダウンロード、インストール
PuTTYは、以下のサイトよりダウンロード、インストールして下さい。Download PuTTY
2.秘密キーを設定します。PuTTYを起動し、左側メニューの「Connection」の「SSH」の左側の「+」をクリックして展開し「Auth」をクリックします。

3.画面右下の方にある「Private key file for authentication」の「Browse」をクリックし、PuTTY形式の秘密キーを選択します。

4.左側メニュー上部の「Session」をクリックします。

5.各項目を入力します。

Host Name(or IP address)初期サブドメイン名、または、サーバーのIPアドレスを入力します。
Saved Sessions任意の設定名を入力します。
入力が完了しましたら「Save」をクリックして設定を保存します。
6.先ほど保存したセッションを選択して「Open」をクリックします。

7.最初の接続時のみ下記画面が表示されます。「はい」をクリックします。

8.下記画面が表示されたら、サーバーアカウントのユーザーネームを入力し、Enterを押します。

9.パスフレーズの入力を促されますので、キーのパスワードを入力し、Enterを押します。
入力した文字は表示されません。

10.ログインが完了しました。