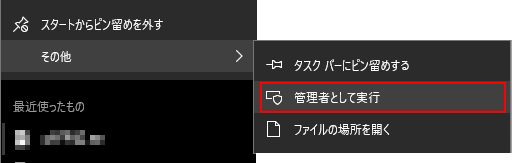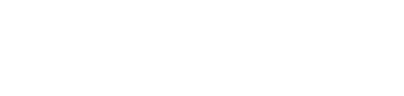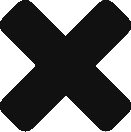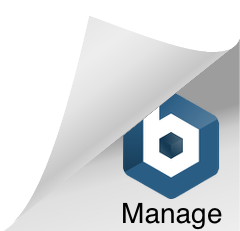お使いのPCのhostsファイルを設定することにより、サーバー移行作業において独自ドメインのDNS設定変更前に独自ドメインで移行先サーバーのWebサイトにアクセスすることができます。
hostsファイルの編集につきましては、サポート対象外となりますので、お客様の自己責任においてご設定下さい。
WindowsPCでの設定方法
1.メモ帳を右クリックし「管理者として実行」で起動します。
Windows10の場合:スタート → 「Windowsアクセサリ」 → 「メモ帳」
Windows7の場合:スタート → 「すべてのプログラム」 → 「アクセサリ」 → 「メモ帳」
2.「このアプリがデバイスに変更を加えることを許可しますか?」と表示されますので、「はい」をクリックします。
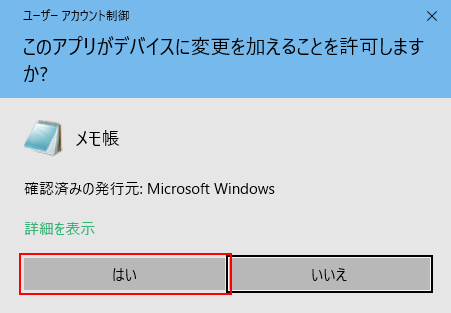
3.「ファイル」→「開く」をクリックします。
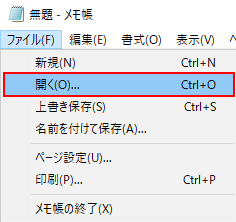
4.ファイル名欄に「C:\windows\system32\drivers\etc\hosts」と入力して「開く」をクリックします。

5.hostsファイルの一番下の行に下記を追加します。
サーバーのIPアドレス [半角スペース] ドメイン名サーバーのIPアドレスの確認方法はこちら
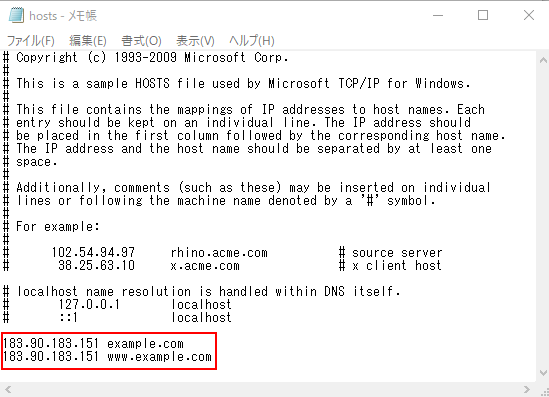
(例)サーバーのIPアドレスが「183.90.183.151」、ドメイン名が「example.com」(www付きも含む)の場合
183.90.183.151 example.com
183.90.183.151 www.example.com
6.「ファイル」→「上書き保存」をクリックします。
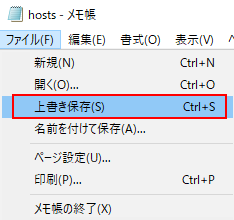
7.設定したドメイン名でカラフルボックスのサーバーにアクセスできることをご確認下さい。
サーバー移行作業が終わりましたら、hostsファイルに追加した設定は必ず削除して下さい。
MacPCでの設定方法
1.「アプリケーション」→「ユーティリティ」→「ターミナル.app」を起動します。
2.次のように入力してEnterを押します。
sudo vi /private/etc/hosts
3.Password: と表示されますので、アカウントのパスワードを入力してEnterを押します。
入力した文字は表示されません。
4.viエディタが起動します。
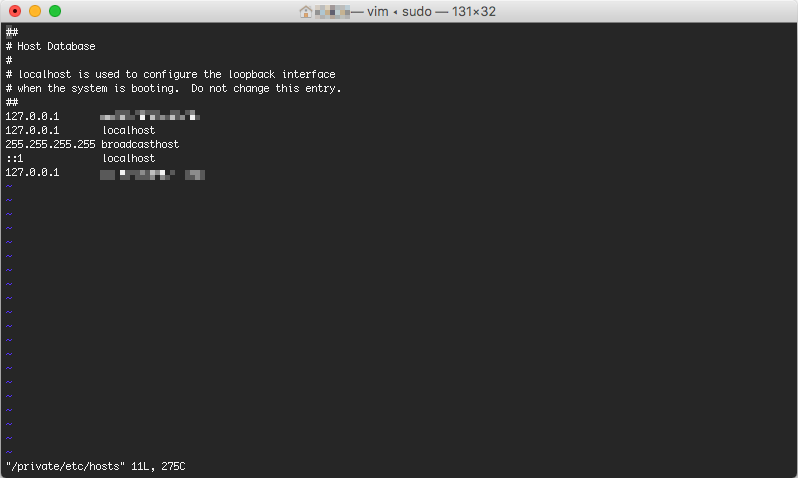
Iキーを押して入力状態にしてから、カーソルキーとEnterを使用して一番下の行に下記のように設定を追加します。
サーバーのIPアドレス [半角スペース] ドメイン名サーバーのIPアドレスの確認方法はこちら
(例)サーバーのIPアドレスが「183.90.183.151」、ドメイン名が「example.com」(www付きも含む)の場合
183.90.183.151 example.com
183.90.183.151 www.example.com
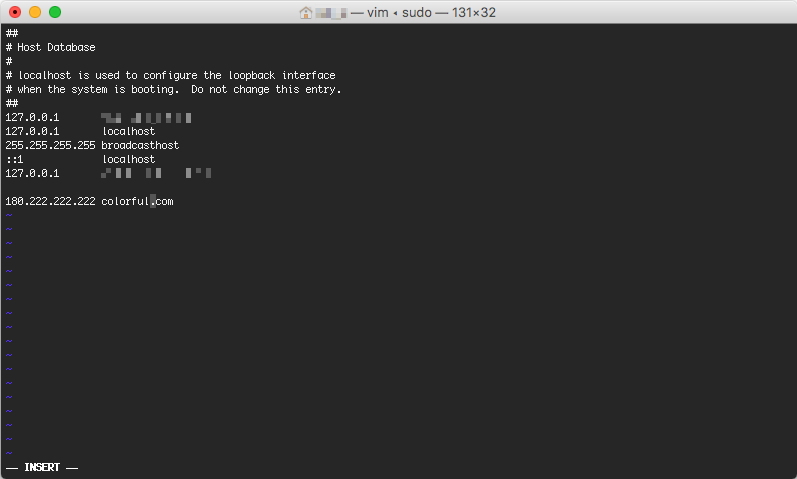
5.入力が終わりましたら、Escキーを押して入力状態を解除します。そのまま:wqと入力し、Enterを押すと変更が保存されviエディタが終了します。
6.設定したドメイン名でカラフルボックスのサーバーにアクセスできることをご確認下さい。
サーバー移行作業が終わりましたら、hostsファイルに追加した設定は必ず削除して下さい。