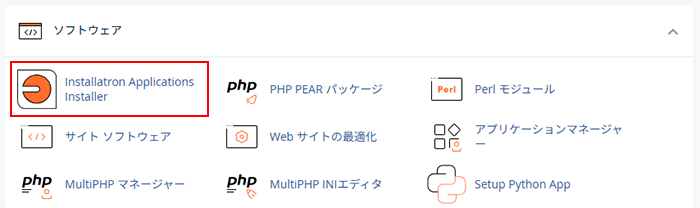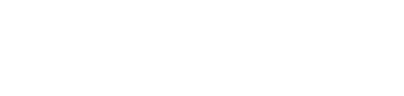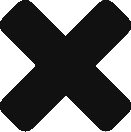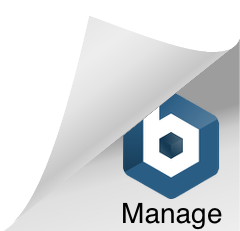カラフルボックスでは、WordPress(ワードプレス)やJoomlaなど数多くのWebアプリケーションを簡単にインストールすることのできる簡単自動インストール機能を提供しております。ここでは、例としてWordPressのインストール手順をご案内します。詳細なWordPressのインストール手順につきましては、下記リンクをご参照下さい。詳細なWordPressのインストール手順はこちら
WordPressのインストール方法
1.cPanelにログインします。cPanelへのログイン方法につきましては、こちらをご参照下さい。
2.「ソフトウェア」の「Installatron Applications Installer」をクリックします。
3.画面の上の方にある「アプリ・ブラウザー」をクリックします。

4.インストールできるWebアプリケーションの一覧が表示されますので、「WordPress」をクリックします。
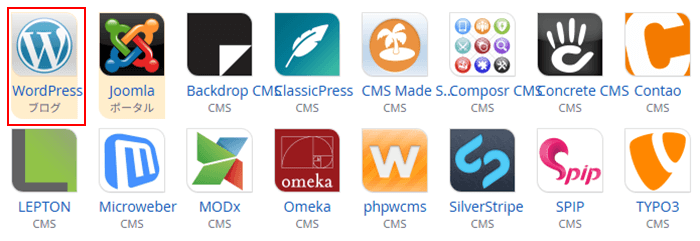
5.Webアプリケーションの詳細が表示されますので、問題がなければ「このアプリケーションをインストール」をクリックします。
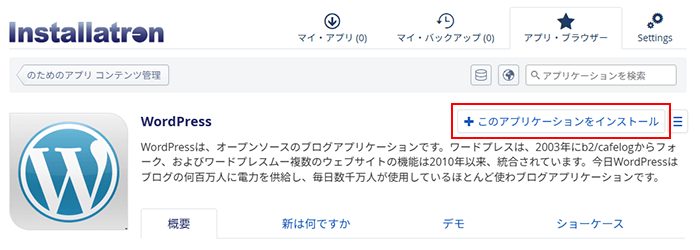
6.インストールに必要な情報を入力します。入力内容はWebアプリケーションにより異なりますので、画面の指示に従って入力します。
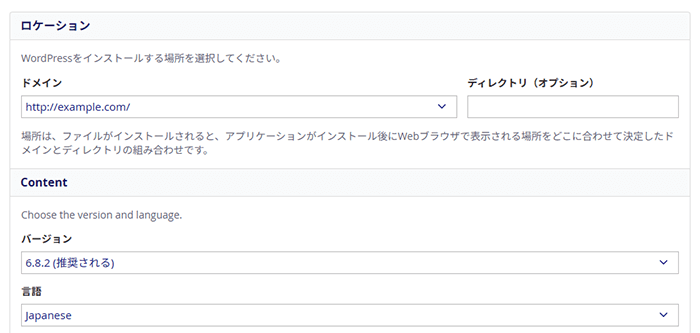
7.入力が終わりましたら画面の下の方にある「インストール」をクリックします。
![]()
8.インストールが完了しました。
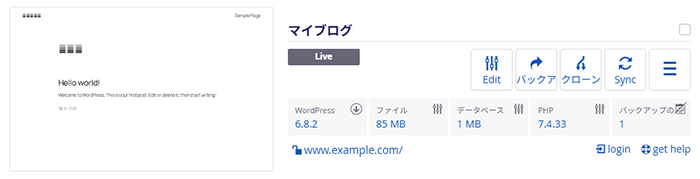
WordPressのバックアップは、Installationのバックアップ機能をご利用下さい。WordPressのバックアップ方法と復元方法
管理者ユーザー名、管理者パスワードの変更方法
簡単自動インストールでインストールしたWebアプリケーションの管理者ユーザー名、管理者パスワードを変更する場合は、下記手順でご対応下さい。
1.cPanelにログインします。cPanelへのログイン方法につきましては、こちらをご参照下さい。
2.ページ下部にある「Applications」の「マイアプリケーション」に進みます。
インストールしたサイト名が表示されておりますので、該当サイトのアイコンをクリックします。
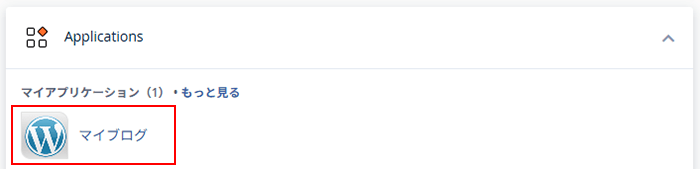
3.「設定」タブの「アプリケーション」をクリックし、新しいユーザー名とパスワードを入力します。
パスワードのみ変更される場合は、パスワードのみ入力して下さい。
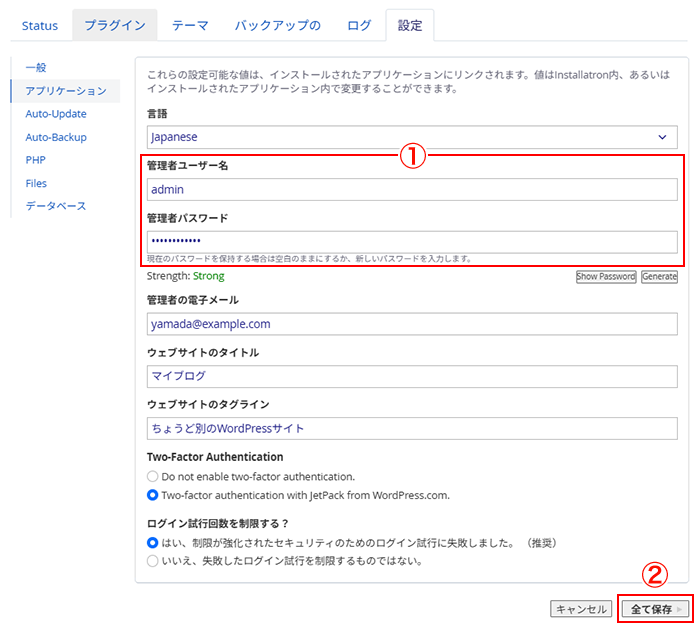
「管理者ユーザー名」「管理者パスワード」に新しいユーザー名とパスワードを入力します。
ページ下部にある「全て保存」をクリックします。