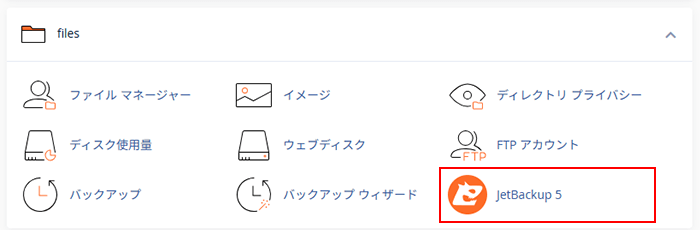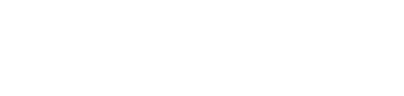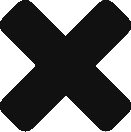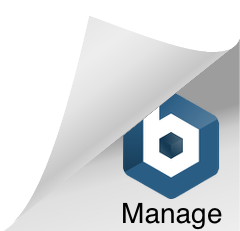カラフルボックスでは、全サーバープランにおいて、お客様のサーバー上のデータを1日1回、バックアップ専用サーバーに自動的にバックアップを行っており、ファイルやデータベース過去14日分のデータを保持しています。自動バックアップデータは、管理画面から任意のデータを指定して復元することが出来ます。自動バックアップは、確実なデータ保全を保証するものではございませんので、必要なデータにつきましては、お客様ご自身でバックアップを行って下さい。100万ファイル以上保存されているディレクトリにつきましては、サーバーの動作保証外およびバックアップの動作保証外とさせていただいており、不要なファイルの削除をお願いする場合がございます。
注意事項
- 「JetBackup」をご利用の場合、バックアップから復元するとファイルおよびデータベースは全て上書きされます。「JetBackup5」をご利用の場合は、オプション設定により追記形式での復元も可能です。
- 復元するデータは日付の指定は出来ますが、時間の指定は出来ません。バックアップ処理の時間帯は状況によって前後しますので、一定ではありません。
- 簡単自動インストール(Installatron Applications Installer)を使ってインストールしたWordPressにつきましては、Installationのバックアップ機能をご利用下さい。
WordPressのバックアップ方法と復元方法
復元手順
JetBackupのバージョンによって画面が異なりますので、下記タブよりご利用のJetBackupをご選択下さい。
ファイル/ ディレクトリの復元手順
1.cPanelにログインします。cPanelへのログイン方法につきましては、こちらをご参照下さい。
2.「files」の「JetBackup5」をクリックします。
3.「Restore & Download」をクリックし「Home Directory」をクリックします。
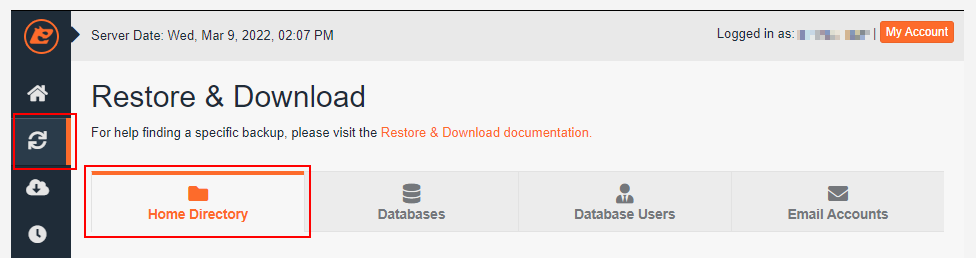
4.復元したい日時を選択して「Restore」をクリックします。
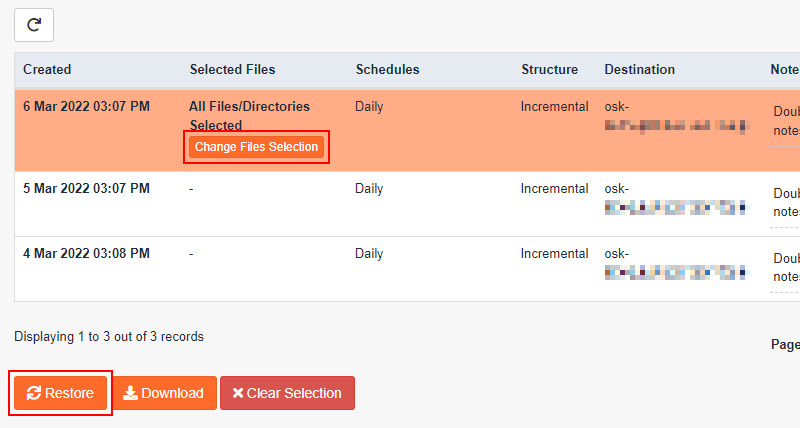 一部のファイルを復元したい場合は「Change Files Selection」をクリックし、復元したいファイル / フォルダを選択して下さい。選択しなかった場合は全てのファイルが復元されます。
一部のファイルを復元したい場合は「Change Files Selection」をクリックし、復元したいファイル / フォルダを選択して下さい。選択しなかった場合は全てのファイルが復元されます。
5.確認メッセージが表示されます。
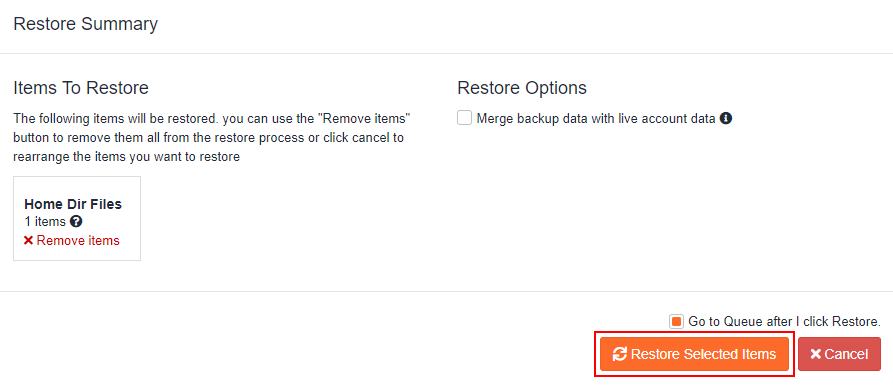
確認画面の内容を確認し、「Restore Selected Items」をクリックします。
「Restore Options」の「Merge backup data with live account data」にチェックを入れた場合は、追記形式での復元となります。
6.復元処理が開始されました。
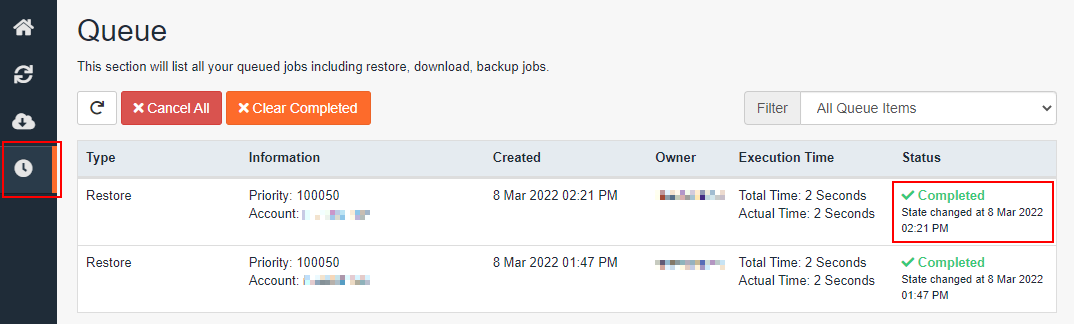
復元処理の状況を確認したい場合は、左メニューの「Queue」をクリックします。
Statusに「Completed」と表示されたら復元処理は完了となります。
データベースの復元手順
1.cPanelにログインします。cPanelへのログイン方法につきましては、こちらをご参照下さい。
2.「files」の「JetBackup5」をクリックします。
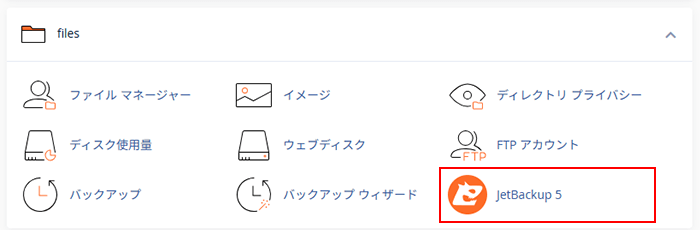
3.「Restore & Download」をクリックし「Databases」をクリックします。
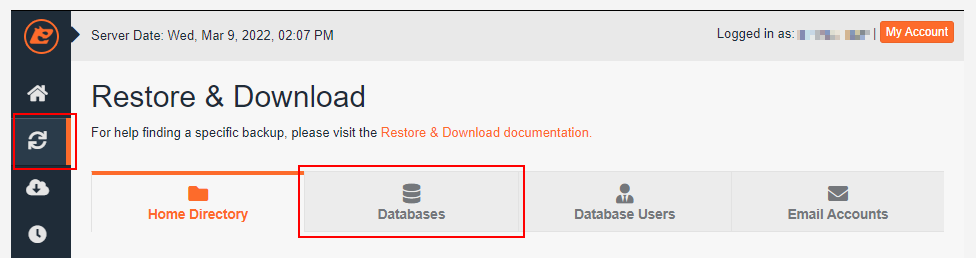
4.復元したいデータベースを選択して「Choose Other Backup」をクリックします。
 複数選択いただくことも可能です。
複数選択いただくことも可能です。
5.復元したいデータの日時を選択して「Restore」をクリックします。
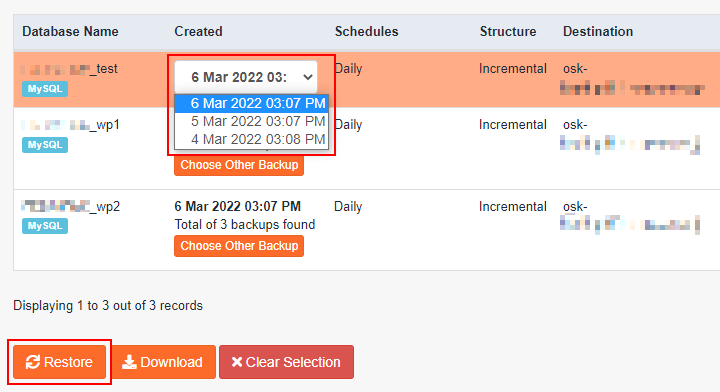
6.確認メッセージが表示されます。
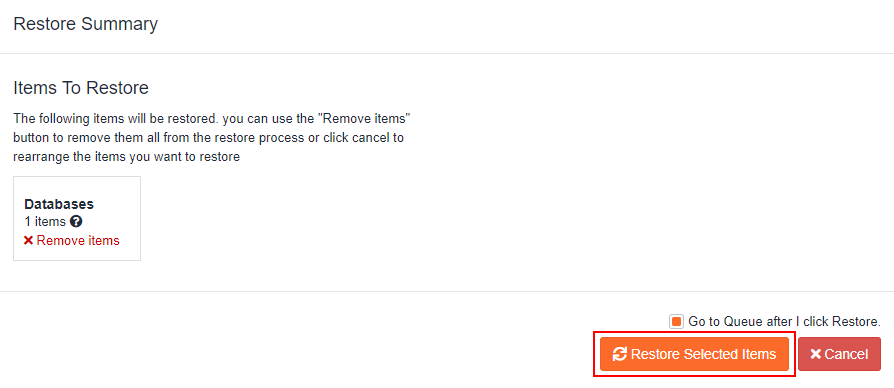 確認画面の内容を確認し、「Restore Selected Items」をクリックします。
確認画面の内容を確認し、「Restore Selected Items」をクリックします。
7.復元処理が開始されました。
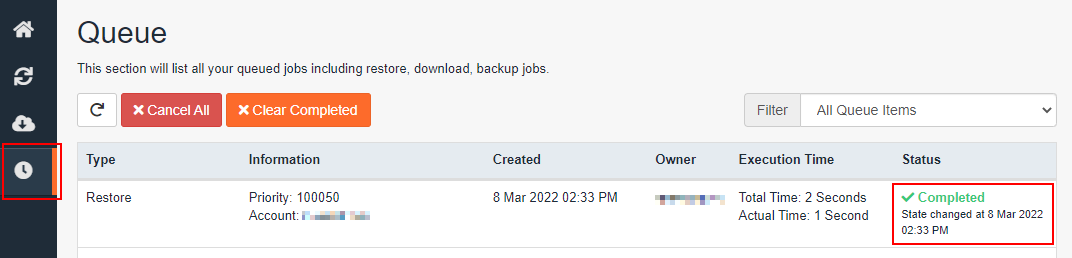 復元処理の状況を確認したい場合は、左メニューの「Queue」をクリックします。
復元処理の状況を確認したい場合は、左メニューの「Queue」をクリックします。
Statusに「Completed」と表示されたらデータベースの復元処理は完了となります。
引き続き、データベースユーザーの復元を行います。
8.「Restore & Download」をクリックし「Database Users」をクリックします。
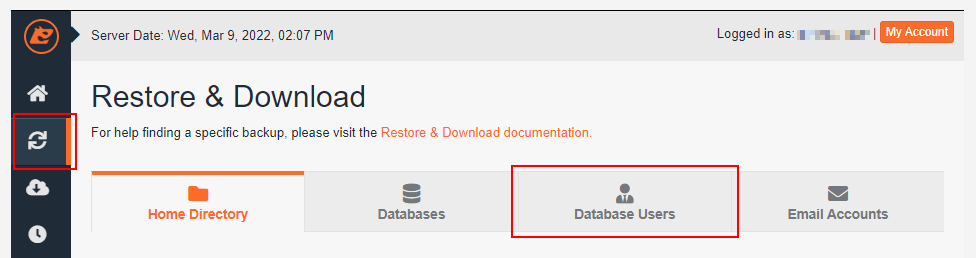
9.復元したいデータベースユーザーを選択して「Choose Other Backup」をクリックします。
 複数選択いただくことも可能です。通常は「ユーザー名@localhost」のものをお選び下さい。
複数選択いただくことも可能です。通常は「ユーザー名@localhost」のものをお選び下さい。
10.復元したいデータの日時を選択して「Restore」をクリックします。
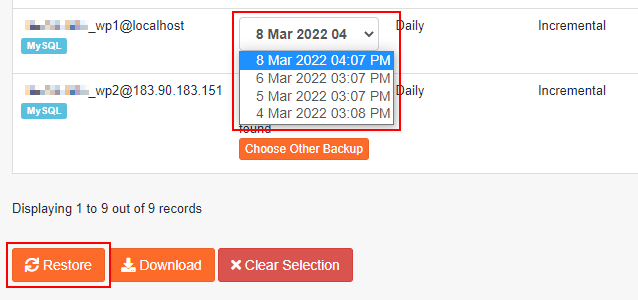
11.確認メッセージが表示されます。
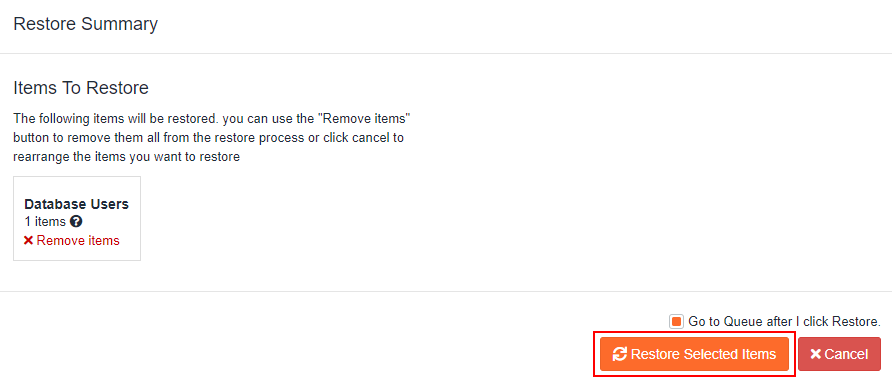 確認画面の内容を確認し、「Restore Selected Items」をクリックします。
確認画面の内容を確認し、「Restore Selected Items」をクリックします。
12.復元処理が開始されました。
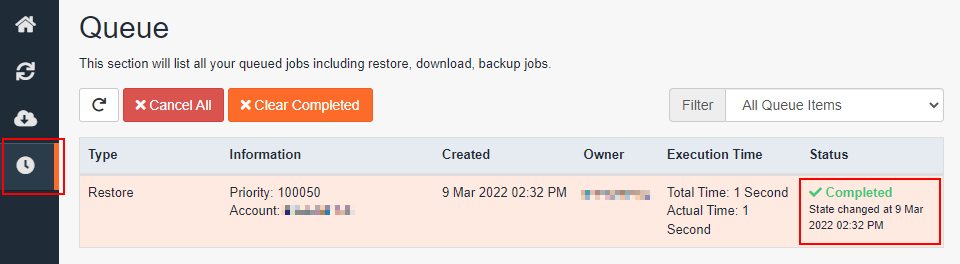 復元処理の状況を確認したい場合は、左メニューの「Queue」をクリックします。
復元処理の状況を確認したい場合は、左メニューの「Queue」をクリックします。
Statusに「Completed」と表示されたらデータベースユーザーの復元処理は完了となります。
メールアカウントの復元手順
1.cPanelにログインします。cPanelへのログイン方法につきましては、こちらをご参照下さい。
2.「files」の「JetBackup5」をクリックします。
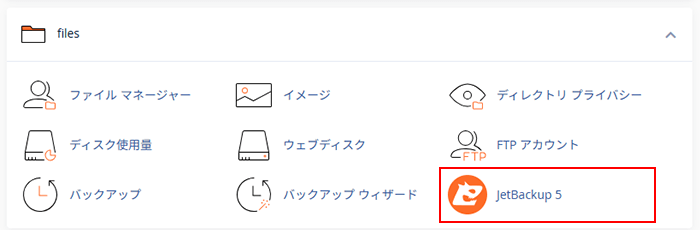
3.「Restore & Download」をクリックし「Email Accounts」をクリックします。
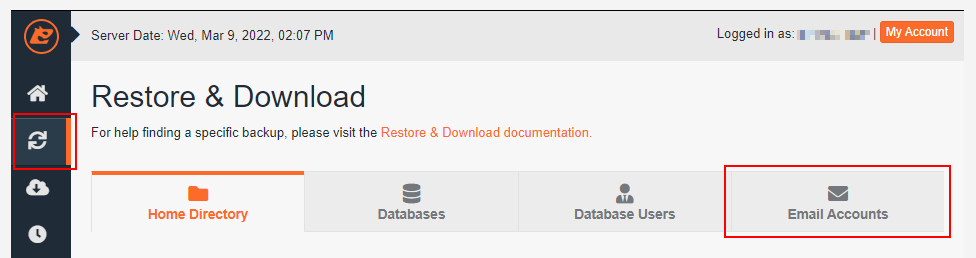
4.復元したいメールアカウントを選択して「Choose Other Backup」をクリックします。
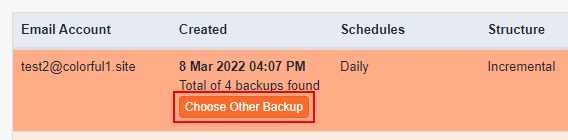 複数選択いただくことも可能です。
複数選択いただくことも可能です。
5.復元したいデータの日時を選択して「Restore」をクリックします。

6.確認メッセージが表示されます。
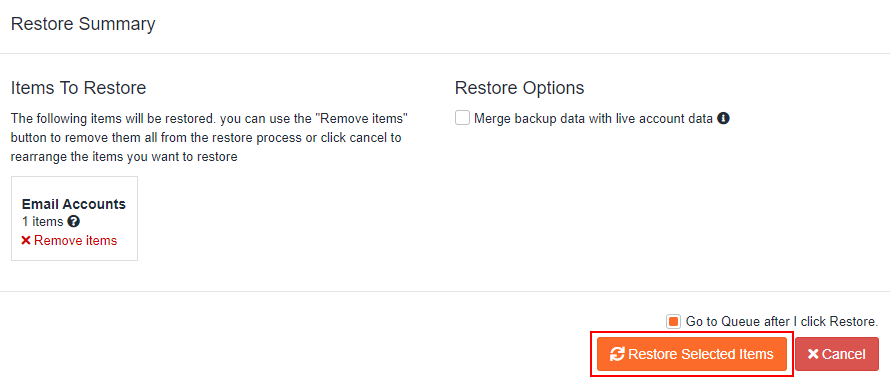
確認画面の内容を確認し、「Restore Selected Items」をクリックします。
「Restore Options」の「Merge backup data with live account data」にチェックを入れた場合は、追記形式での復元となります。
7.復元処理が開始されました。
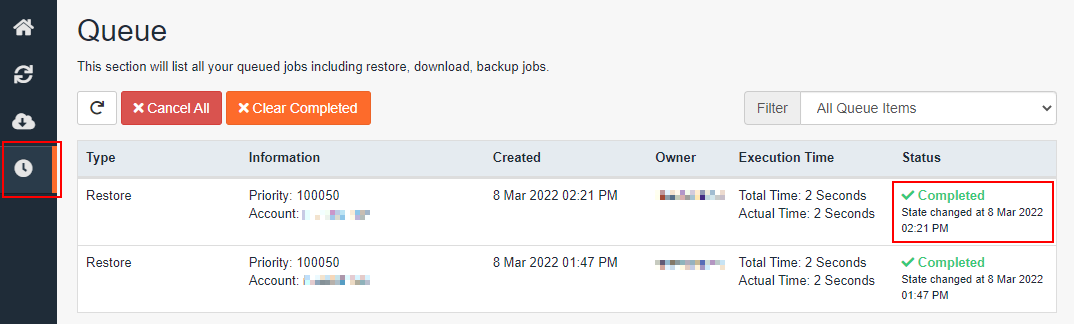
復元処理の状況を確認したい場合は、左メニューの「Queue」をクリックします。
Statusに「Completed」と表示されたら復元処理は完了となります。
ファイル/ ディレクトリの復元手順
1.cPanelにログインします。cPanelへのログイン方法につきましては、こちらをご参照下さい。
2.「JetBackup」の「File Backups」をクリックします。

3.復元したい日時の「File Manager」をクリックします。
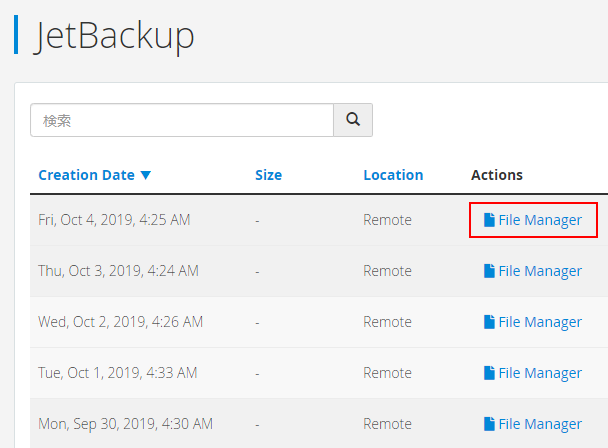
4.バックアップファイルの一覧が表示されます。
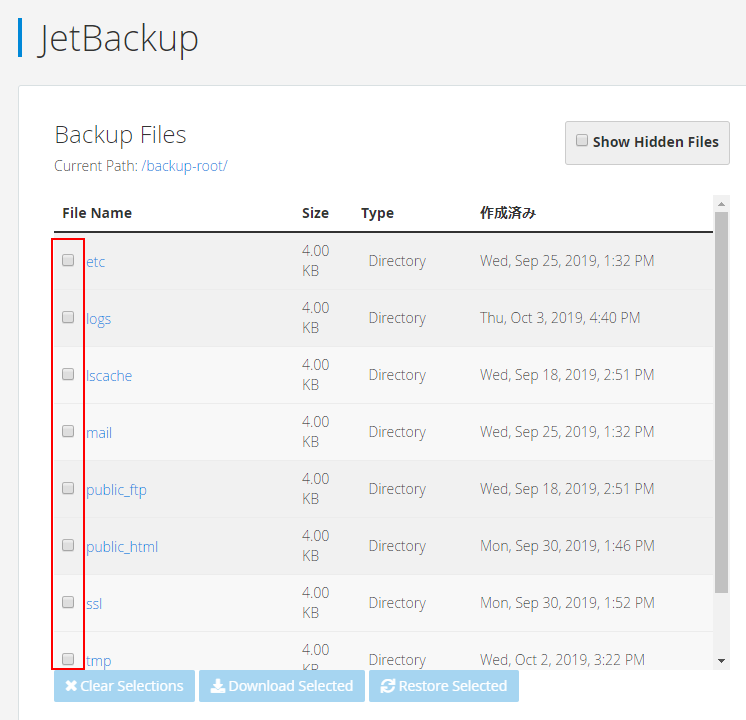
復元したいフォルダまたはファイルにチェックを入れます。フォルダ内のファイルを選択したい場合は、フォルダ名をクリックすることで開くことが出来ます。
5.復元したいファイル / フォルダを選択し、「Restore Selected」ボタンをクリックします。
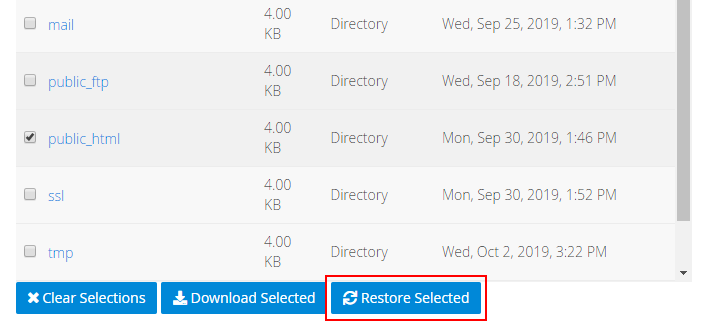
6.確認メッセージが表示されます。
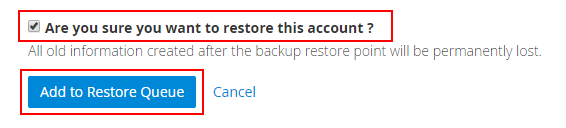
復元場所のファイルは全て上書きされますので、ご確認いただいた上で、「Are you sure you want to restore this account ?」にチェックを入れ、「Add to Restore Queue」をクリックします。
7.復元処理が開始されました。
復元処理の状況を確認したい場合は、cPanelトップに戻り「JetBackup」の「Queue」をクリックします。

8.「Completed」と表示されたら復元処理は完了となります。

データベースの復元手順
1.cPanelにログインします。cPanelへのログイン方法につきましては、こちらをご参照下さい。
2.「JetBackup」の「Database Backups」をクリックします。

3.復元したいデータベースの「Restore」をクリックします。
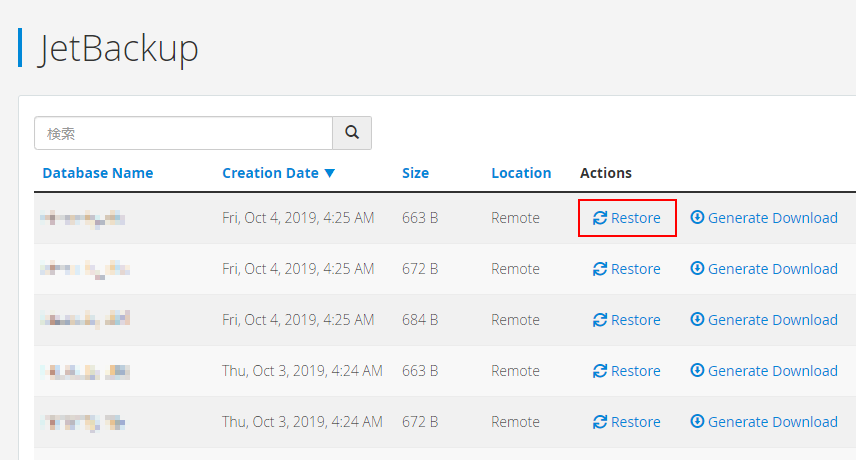
4.確認メッセージが表示されます。
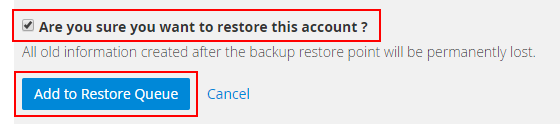
復元対象のデータベースは上書きされますので、ご確認いただいた上で、「Are you sure you want to restore this account ?」にチェックを入れ、「Add to Restore Queue」をクリックします。
5.復元処理が開始されました。
復元処理の状況を確認したい場合は、cPanelトップに戻り「JetBackup」の「Queue」をクリックします。

6.「Completed」と表示されたら復元処理は完了となります。