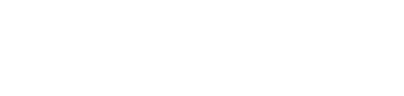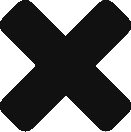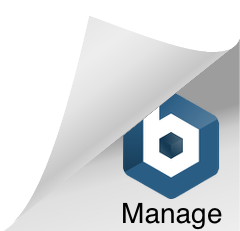カラフルボックスでは、ドメインをご取得の後ご利用いただいたり、
他社にて管理されているものをそのままご利用いただくこともできます。
また、他社よりカラフルボックスへドメインを移されて(移管)ご利用いただくこともできます。ここでは、ドメインの設定からサイトの公開までの流れをご案内します。
ドメインの設定
以下3つの方法より、用途に応じてご選択され、設定方法をご確認ください。
カラフルボックスでは、ドメインを購入してサーバーでご利用いただくことが出来ます。
お好きなアドレスでWebサイトを公開されたい場合などにご利用下さい。
1. ドメインの購入
1.マイページにログインします。
2.上部メニューの「ドメイン」から「ドメイン登録」をクリックします。
3.検索窓にご希望の文字列を入力して「検索」をクリックします。
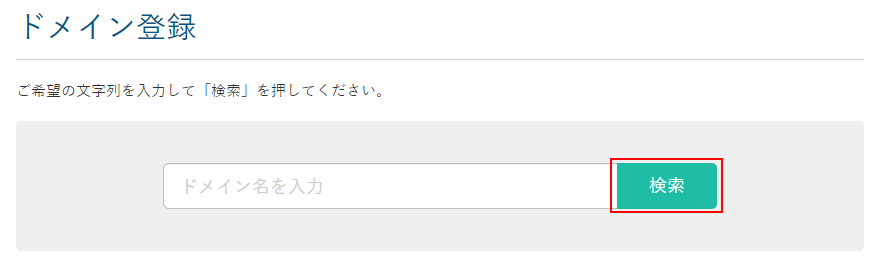
ドメインの種類(.com .net 等)は入力しないで下さい。
4.空きドメインが表示されます。
ご希望のドメイン名の「カートに追加」または「追加」をクリックします。
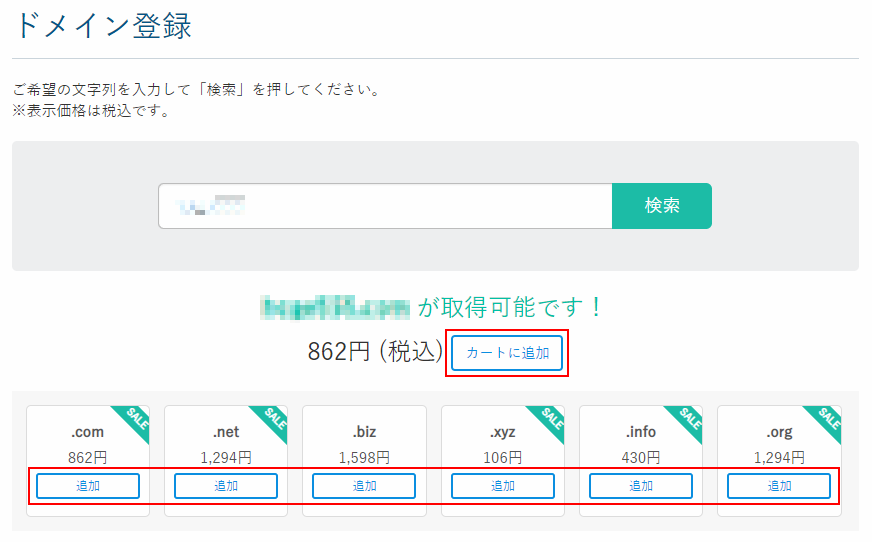
ボタン名が「購入」に変わりますので、もう一度クリックします。
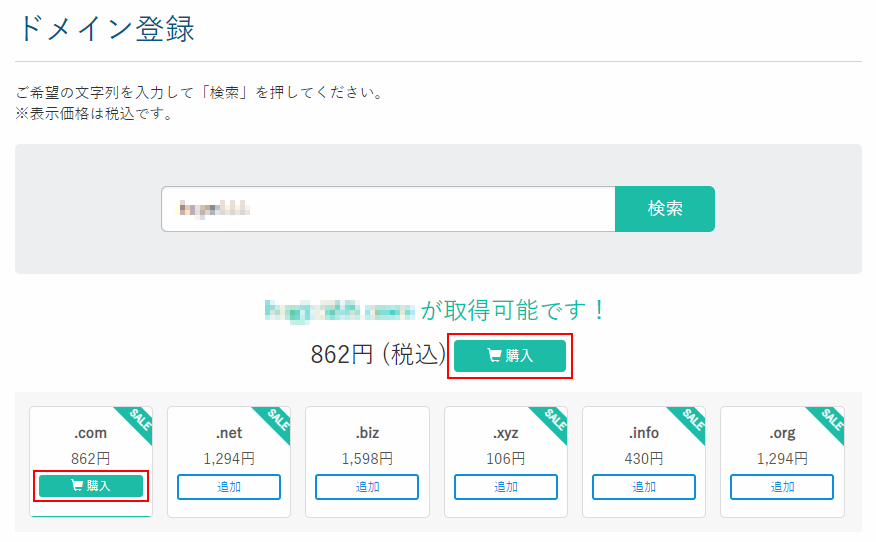
5.各項目をご入力下さい。
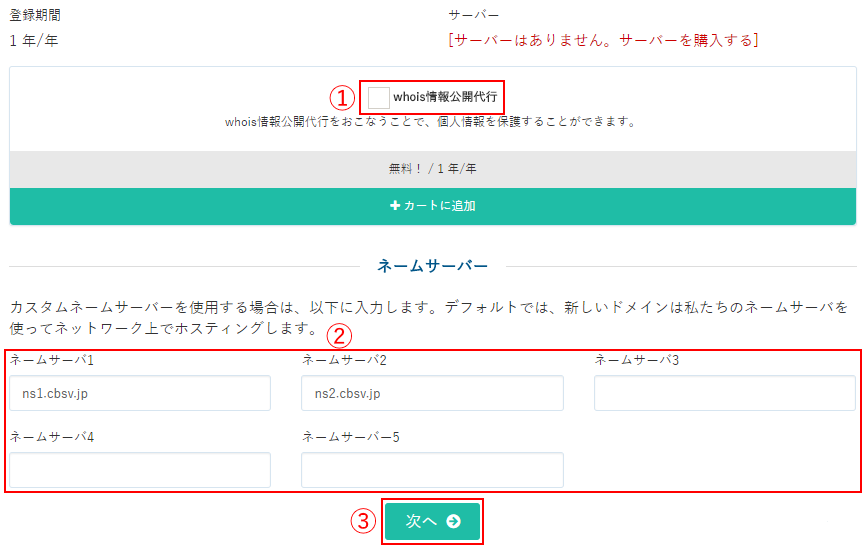
whois情報公開代行
個人情報を公開したくない場合にチェックを入れて下さい。WHOIS情報が弊社の代理名義になります。
ネームサーバー
ネームサーバーを設定します。初期値のままとして下さい。
入力が終わりましたら「次へ」をクリックします。
6.ご注文内容を確認し、プロモーションコードがあれば入力して「購入」をクリックします。
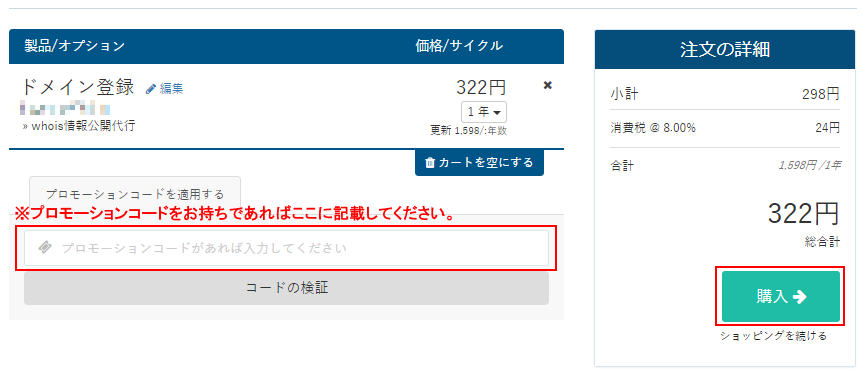
7.各項目をご入力下さい。
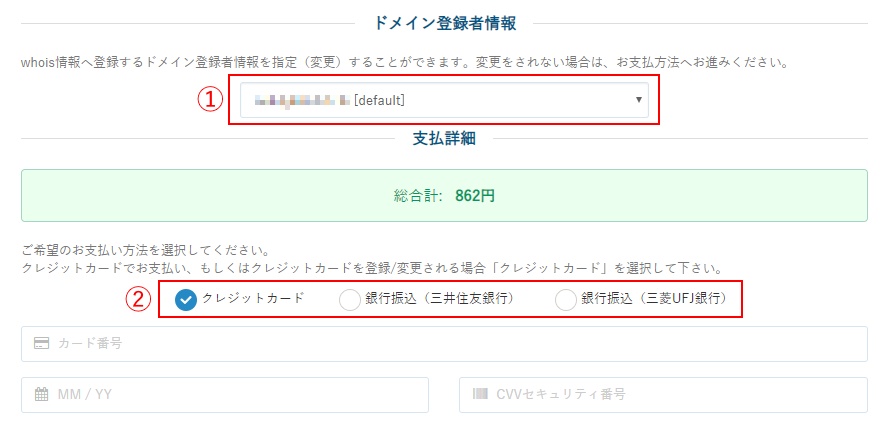
ドメイン登録者情報
whoisのドメイン登録者情報を指定します。
お支払い方法
お支払い方法を選択して下さい。
銀行振込の場合は、次の画面で請求書が表示されますので、振込口座にお支払い下さい。
銀行振り込みでドメインを取得される場合の注意事項
銀行振り込みでドメインを取得される場合、弊社側で入金の確認が取れるまではドメインの取得は行われません。
お申込み=予約ではございませんので、お申込みから入金が反映されるまでの間にご希望のドメイン名が他の方に取得される可能性がございます。
そのため、ドメインを取得される場合は、クレジットカードをご利用いただくか、事前に残高へ金額を追加をしたうえで、残高をご利用いただくことをお勧めいたします。
8.必ず利用規約をご確認ください。
利用規約に同意いただける場合は、「規約に同意します」にチェックを入れていただき、「注文を確定する」をクリックして下さい。
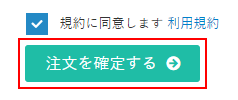
9.以上でドメインの購入は完了となります。
次にドメインの設定が必要ですので、下記の手順にお進み下さい。
2. DNSの設定
1.マイページにログインします。
2.上部メニュー「ドメイン」の「DNSの管理」をクリックします。
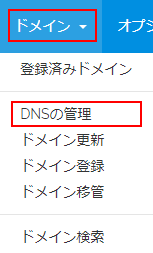
3.一旦、対象ドメインのDNSゾーンを削除します。
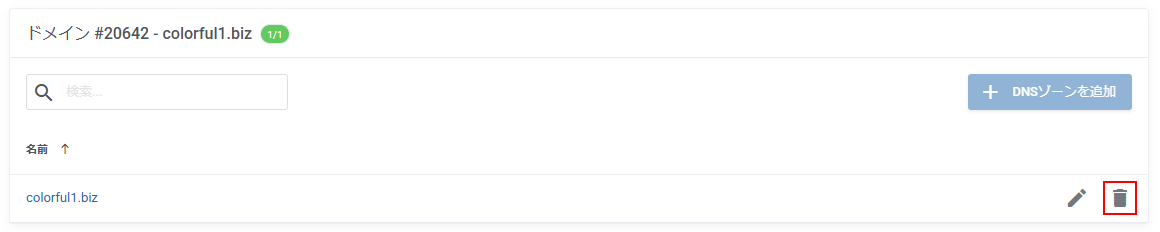
対象ドメインの削除アイコン(ゴミ箱)をクリックし「確認」をクリックします。
4.対象ドメインの「DNSゾーンの追加」をクリックします。
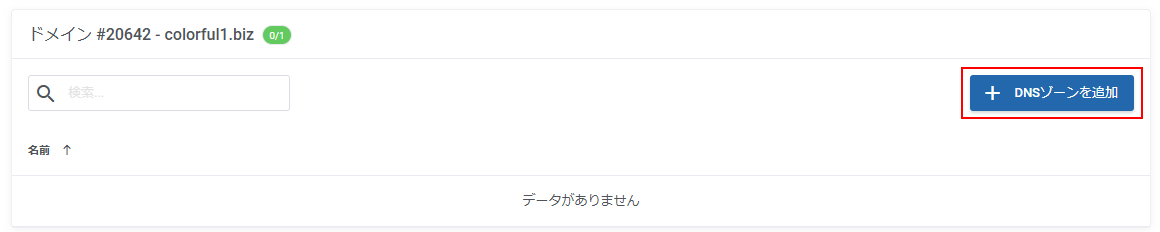
5.お使いのサーバー名を選択して「確認」をクリックします。
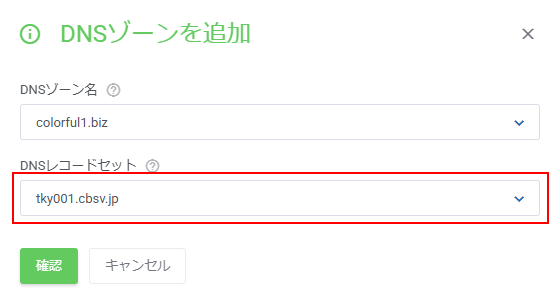
(例)tky001.cbsv.jp
サーバー名の確認方法はこちら
次に、サーバーの設定が必要ですので、下記手順にお進み下さい。
カラフルボックスでは、他社にて管理されているドメインを、そのままご利用いただくことが
できます。
1. サーバーのご契約
カラフルボックスで他社管理ドメインをご利用いただく場合は、サーバーをご契約いただく必要がございます。
サーバーのご契約がお済みでない場合は、下記リンクをご参考にご契約下さい。
2. DNSゾーンの登録
つぎに、DNSゾーンの登録(DNS設定)を行います。
1.マイページにログインします。
2.上部メニュー「ドメイン」の「DNSの管理」をクリックします。
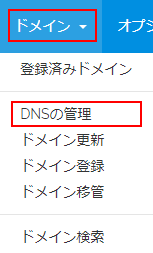
3.ドメインを設定するサーバーの「DNSゾーンを追加」をクリックします。

4.下記のように設定します。
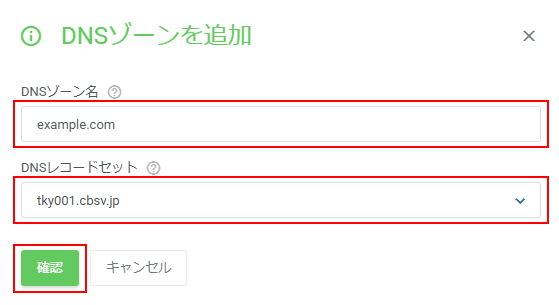
DNSゾーン名管理するドメイン名を入力します。日本語ドメインはpunycodeでなく、日本語表記で入力してください。
○ にほんごのどめいん.com
× xn--n8j5aydgq0f0b2if.com
DNSレコードセットお使いのサーバー名を選択します。
(例)tky001.cbsv.jp
サーバー名の確認方法はこちら
設定が完了しましたら「確認」をクリックします
5.DNSゾーンが追加されました。

3. ネームサーバーの設定
ドメイン管理会社のネームサーバー設定画面からネームサーバーを下記のようにご設定下さい。ネームサーバー 1: ns1.cbsv.jp
ネームサーバー 2: ns2.cbsv.jp
次に、サーバーの設定が必要ですので、下記手順にお進み下さい。
他のドメイン管理会社で管理されているドメインをカラフルボックスに移す(移管する)ことが
出来ます。
移管することにより、カラフルボックスでドメインの管理が行えます。
1. 移管申請前の準備
- ドメインロックがかかっている場合は、解除しておいて下さい。
解除方法がご不明の場合は、現在のドメイン管理会社にお問い合わせ下さい。 - WHOISの登録者の連絡先メールアドレスにご自身のメールアドレスが記載されているかを
ご確認ください。
移管元からこのメールアドレス宛に移管承認メールが送信されます。 - ドメインの認証鍵(AuthCode)を取得しておいて下さい。
2. 移管申請
1.マイページにログインします。
2.上部メニュー「ドメイン」の「ドメインを移管する」をクリックします。
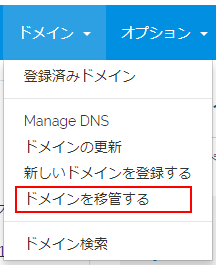
3.移管するドメイン名と認証鍵を入力し「カートに追加」をクリックします。
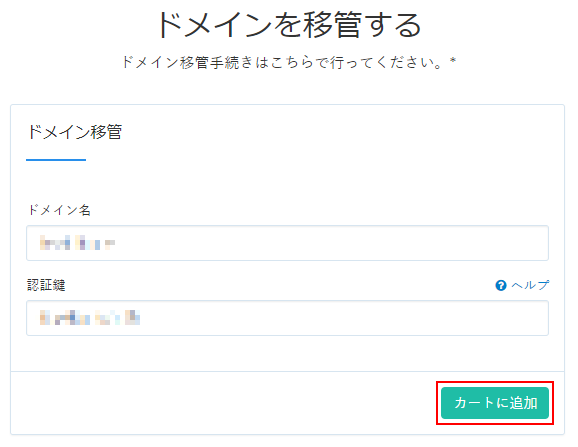
4.次のような画面が表示されます。そのまま「次へ」をクリックします。
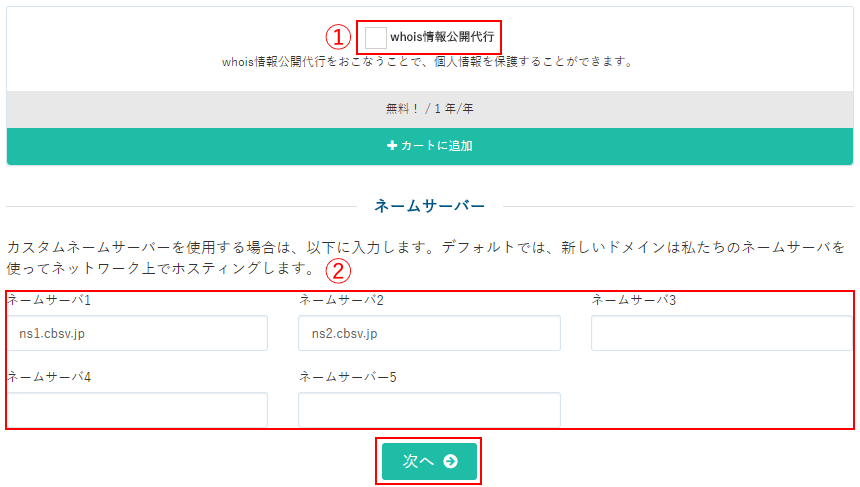
whois情報公開代行
こちらにチェックを入れてもWHOIS情報の公開代行に変更はされません。
移管前のWHOIS情報が引き継がれます。
WHOIS情報の公開代行をご希望の場合は、移管完了後に設定を変更して下さい。
ネームサーバー
こちらのネームサーバー設定は移管後に反映されません。
移管前のネームサーバー設定が引き継がれます。
ネームサーバーの変更をご希望の場合は、移管完了後にネームサーバー変更画面より設定を変更して下さい。
5.ご注文内容の確認画面が表示されますので、ご確認いただき「購入」をクリックします。
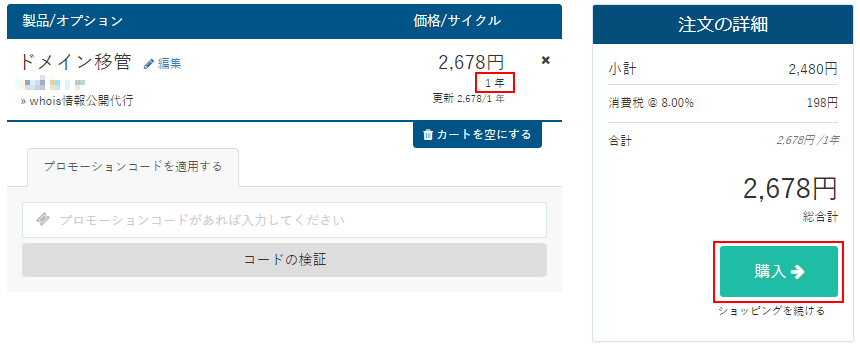
移管完了後、有効期限が1年分延長されます。
6.各項目をご入力下さい。
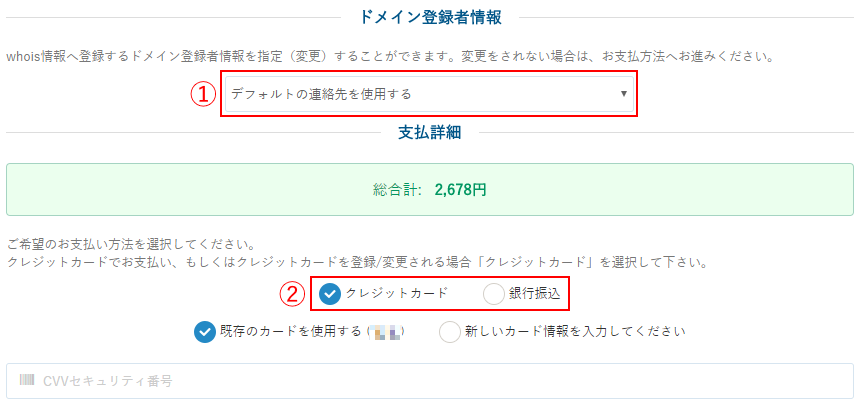
ドメイン登録者情報
初期値は、ユーザーアカウントのお客様情報となります。
別の登録者情報を設定したい場合は、「新しい連絡先を追加」を選択して、登録者情報をご入力下さい。
お支払い方法
お支払い方法を選択して下さい。
銀行振込の場合は、次の画面で請求書が表示されますので、振込口座にお支払い下さい。
銀行振り込みでドメインを移管される場合の注意事項銀行振り込みでドメインを移管される場合、弊社側で入金の確認が取れるまではドメインの移管手続きは開始されません。
そのため、更新期限日が近いドメインを移管する場合は、お申込みから入金が反映されるまでの間にドメインの有効期限が切れる可能性がございます。
銀行振り込みでドメインを移管される場合は、期間に余裕をもってお手続きいただきますようお願いいたします。
即時移管手続きを開始されたい場合は、クレジットカードをご利用いただくか、事前に残高へ追加したうえで残高で移管いただくことをお勧めいたします。
7.必ず利用規約をご確認ください。
利用規約に同意いただける場合は、「規約に同意します」にチェックを入れていただき、「注文を確定する」をクリックして下さい。
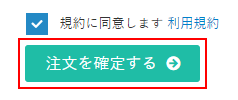
8.以上で、こちらの画面でのお手続きは完了となります。
移管完了までには、引き続き、承認手続きが必要となります。
3. 移管承認手続き移管申請後、移管元のドメイン管理会社から移管承認メールが配信されます。メールの内容をご確認の上で承認手続きをして下さい。
移管するドメインの管理会社が、GMOデジロック株式会社(バリュードメイン)の場合、内部的には移管を行わず、バリュードメインのユーザー間移動の処理になります。
そのため、移管申請後に届くメール内のURLからユーザー間移動のお手続きをお願いいたします。
移動先ユーザー名は「colorfulbox」となります。移管状況の確認手順
1.マイページにログインします。
2.「ドメイン」をクリックします。
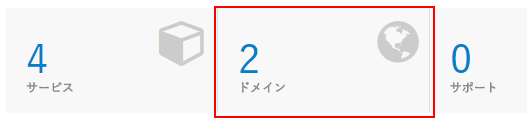
3.登録済ドメインおよび移管中のドメイン一覧が表示されます。
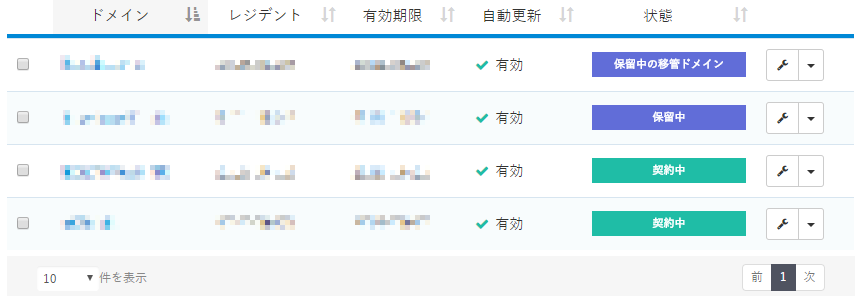
状態が「保留中の移管ドメイン」となっているものは、移管手続き中のドメインとなります。
移管手続きが完了すると状態が「契約中」に変わります。
4. WHOIS情報の確認移管完了後、WHOIS情報をご確認下さい。
移管完了時にWHOIS情報の引継ぎが行われますが、失敗した場合、WHOIS情報の各項目が空白になる、あるいはレジストラが規定する仮情報での登録が行われる場合があります。
その場合は、移管完了から14日以内に、正確なWHOIS情報へ変更する必要があります。
WHOIS情報が不完全な情報で登録されている場合、レジストラよりドメインの利用制限が実施されますのでご注意下さい。
5. ネームサーバーの設定
WHOIS情報の確認が終わりましたら、ネームサーバーを下記のようにご設定下さい。ネームサーバー 1: ns1.cbsv.jp
ネームサーバー 2: ns2.cbsv.jp
次に、サーバーの設定が必要ですので、下記手順にお進み下さい。
サーバー設定
カラフルボックスのサーバー側の準備を行います。
1. ドメインの設定
1.cPanelにログインします。
2.「ドメイン」の「ドメイン」をクリックします。
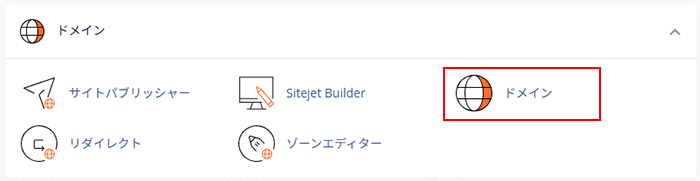
3.「新しいドメインを作成する」をクリックします。
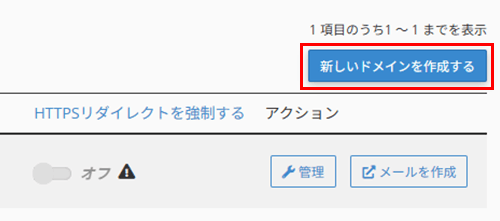
4.追加したい独自ドメイン名を入力します。
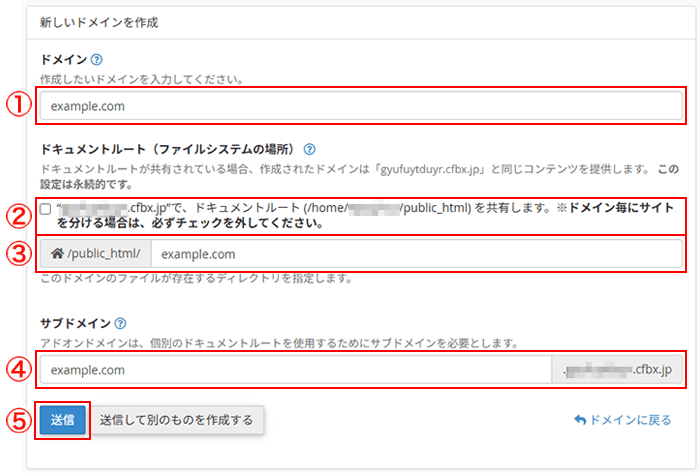
ドメイン追加したい独自ドメイン名を入力します。
日本語ドメインの場合は、Punycode(ピュニコード)に変換いただいてからご入力いただく必要があります。日本語ドメインについてはこちら
ドキュメントルートの共有チェックを入れた場合、メインドメインのドキュメントルート(/public_html)を共有します。
ドメインによりサイトを分ける場合は、チェックを外してください。
チェックを外した場合は、③でドキュメントルートを指定します。
ドキュメントルート(②のチェックを入れなかった場合のみ表示)Webサイトのデータを入れるフォルダを指定します。
初期値は「/public_html/ドメイン名」となります。通常はそのままご利用下さい。
サブドメイン(②のチェックを入れなかった場合のみ表示)ここで入力するサブドメインは、サーバー登録時の無料サブドメイン(または独自ドメイン)でアクセスするためのサブドメインとなります。独自ドメインのサブドメインではありませんのでご注意下さい。
初期値はドメイン名となります。通常はそのままご利用下さい。
サブドメイン名の例(初期値の場合)
■無料サブドメイン「colorful.cfbx.jp」で登録したサーバーで独自ドメイン「example.com」を設定した場合 → example.com.colorful.cfbx.jp
■独自ドメイン「example.com」で登録したサーバーで独自ドメイン「colorful.com」を設定した場合 → colorful.com.example.com
設定が完了しましたら「送信」をクリックして下さい。
5.成功メッセージが表示されましたら、設定完了となります。
2. ファイルのアップロード
FTPソフトなどを使ってファイルをアップロードして下さい。
3. Webサイトの表示確認
ブラウザのアドレス欄にドメイン名を入力して、Webサイトの表示を確認して下さい。
(例)http://example.com
以上が、基本的なWebサイト公開までの流れとなります。さらに、ブログの作成に便利なWordPress(ワードプレス)などのWebアプリケーションの
インストールにチャレンジされたい場合は、下記リンクをご参照下さい。WordPressのインストール方法はこちら簡単自動インストールのご利用方法はこちら